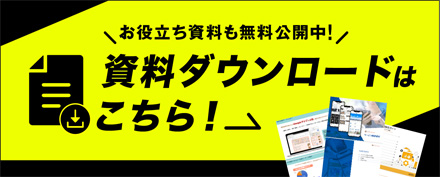こんにちは、るーぷの細川です。
自分自身、仕事柄photoshopを良く使うのですが、如何せん多機能&高機能すぎて全然使いこなせておらず
頭から蒸気機関並みの煙を吹きながら日々勉強中です。
頭の中は産業革命、高スペックすぎるドラえもんの道具にてんやわんやなのび太の気持ちがよくわかります。
ということで(どういうこと?)
今回はタイトル通りphotoshopでよく使う「合成写真の色味を整える方法」をご紹介致します。
合成した素材の色味が合成元の画像とあわずなんか変な感じがする・・・
けど色調補正でいちいち整えるのはめんどくさい、少しでも手間を省きたい・・・
なんてことは本当によくありますし、悩みのタネですよね。
今回ご紹介するのは数多ある「色味調整方法」の中でも、誰でも簡単にできて、
処理も重くない方法の一つですのでぜひご覧ください。
今回は渓谷の吊り橋の画像にハイキング姿の外国人女性を貼り付けただけの以下の画像を使用します。
↓
↓
↓

【解説】平均色で合成素材に色を被せる
現時点では、背景と人物の色味が違いすぎて浮いたような印象があるのでそれを整えていきます。
手順は本当に簡単です。
① まず、背景となるレイヤーを複製して、合成したい素材(ここでは人物)の上に移動させます。
② 次にフィルター→ぼかし→平均をクリックします。
③ 最後に、複製した背景レイヤーを、合成したい素材にクリッピングマスクをかけて
レイヤーの描画モードをソフトライトに変更したら、完成です!不透明度の調節はお好みでどうぞ。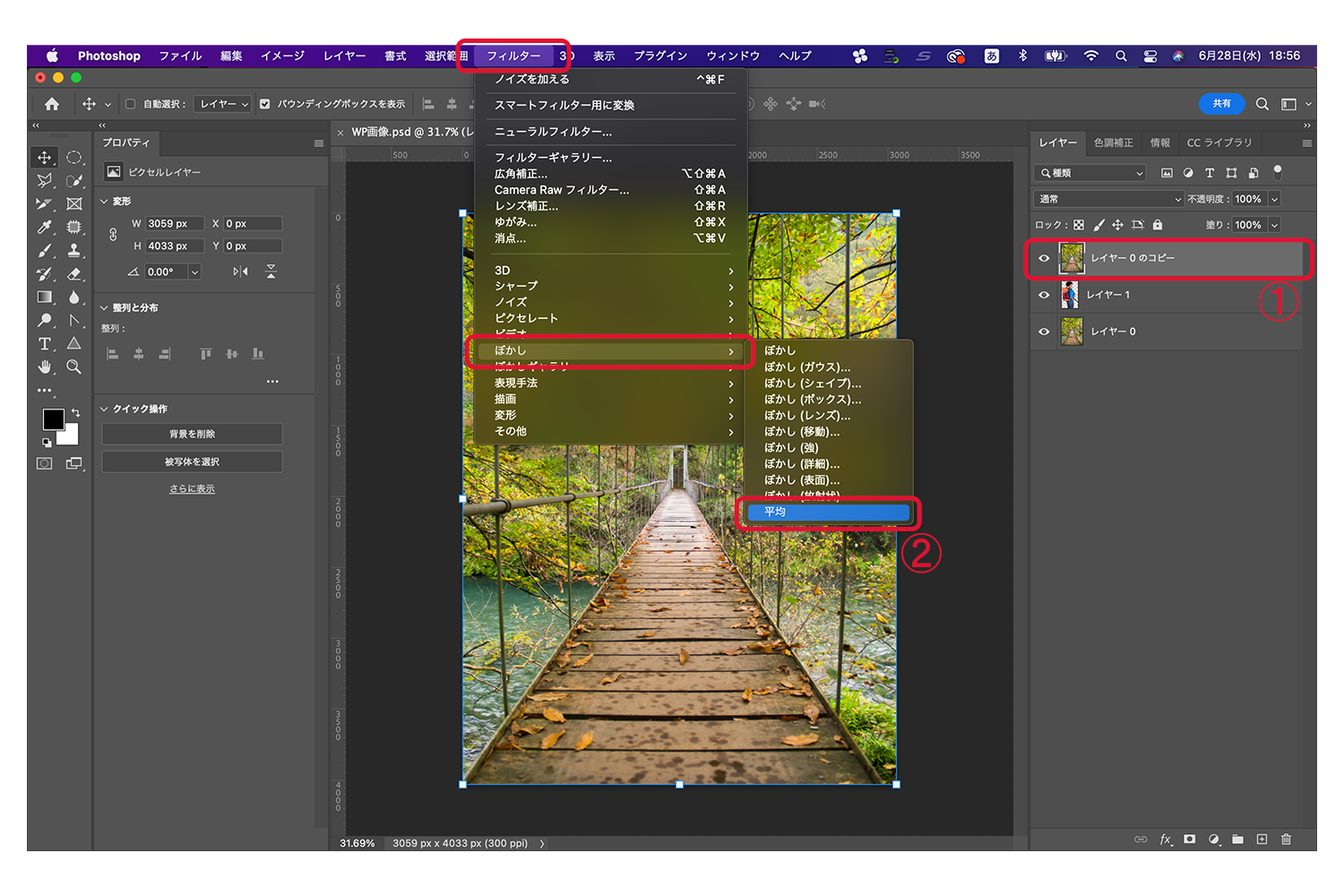
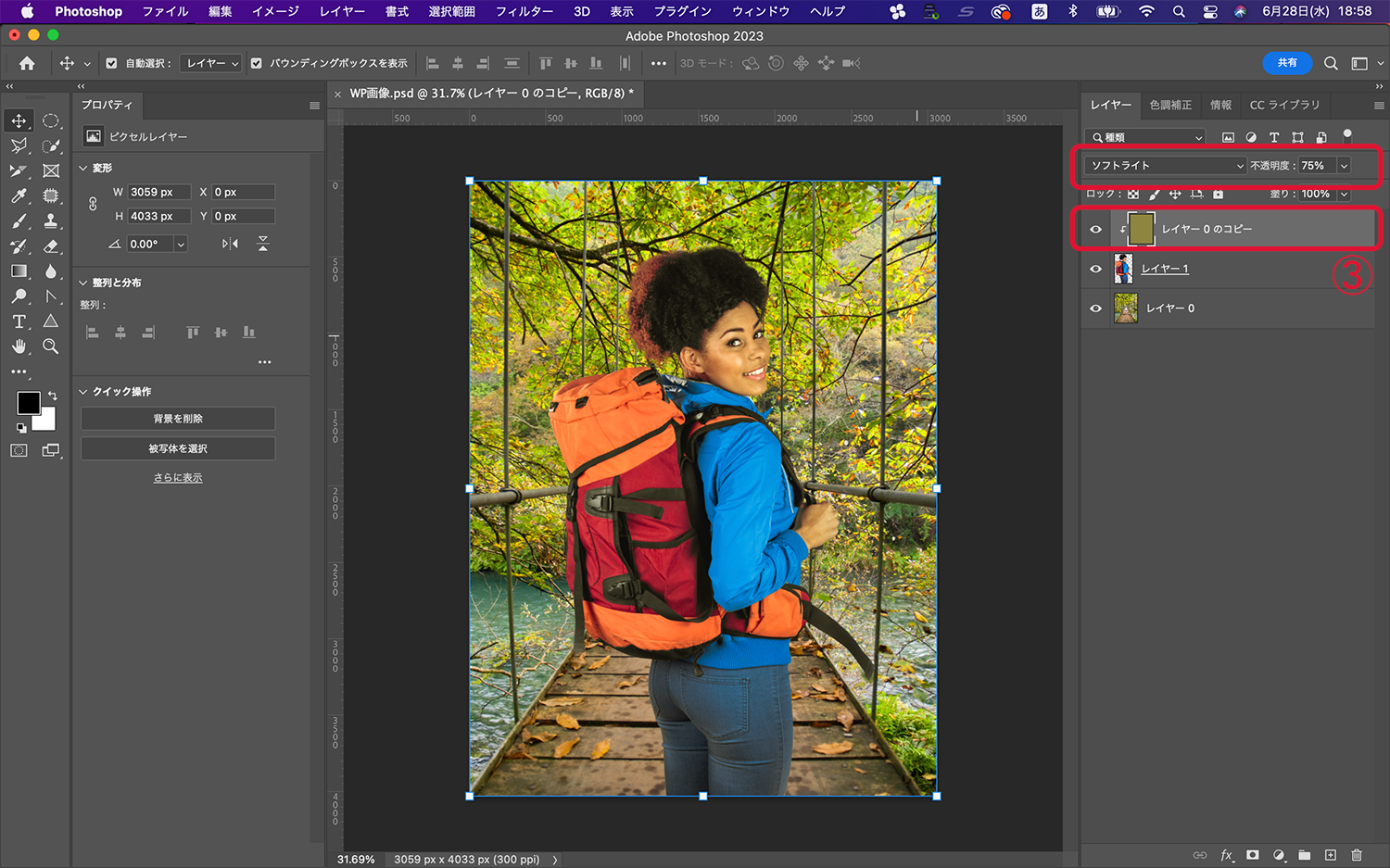
以上!これだけです!!
これで背景画像と人物素材の色味は整いました!
before→after を一応見てみましょう。

いかがでしょうか。
補正前と比べてだいぶ色が統一されて浮いた感じが軽減されたのではないでしょうか!(被せた色が強すぎるなぁと感じたら不透明度を下げて調節してください)
これは選択した画像の平均色を乗せるというテクニックなのですが、何かと便利ですので覚えておいて損はないと思います!
それでは今回はこの辺で、デザイン全般についてのご相談ごと、お困りごとがあればぜひ一度るーぷにお問い合わせください。最後までご覧いただきありがとうございました、細川でした。






 PREV
PREV