
Makeshopでは、外部のアクセス解析サービスのタグを設置することができます。
今回のブログはGoogle アナリティクス(GA4) の設定方法を詳しく説明します。
ぜひGoogle アナリティクスを活用して売上アップに直結するECサイト改善方法を見つけていきましょう!
目次
MakeShopにGA4を導入する理由
MakeShop (メイクショップ)が豊富な機能と自由度の高さで、多くの企業様に利用されています。
GA4をMakeShop に導入すれば、GA4の「eコマース」という機能を利用することは可能になります。
「eコマース」で確認できることは:
・よく売れる商品
・購入者数
・アイテムの収益
それでは、MakeShopにGA4を導入する具体的な実装手順を説明します。
MakeShopにGA4を導入する手順
GA4をMakeShopに導入する手順は下記となります。

➊ GA4のプロパティを作成する
▼GA4のプロパティの作成方法▼
1.Googleアナリティクスにログインして左下の管理のページに移動します。
2.「プロパティを作成」をクリックします。
3.プロパティ名、レポートのタイムゾーン、通貨を設定します。
4.ビジネス情報で業種、ビジネスの規模、利用目的を自身のサイトに合うように選択してから作成ボタンを押します。
5.ウェブサイトのURLとストリーム名(サイト名)を記入し、ストリームを作成します。
6.Googleアナリティクス4プロパティを作成後、「データストリーム」の測定ID【G-XXXXXXXXXX】をコピーしてください。
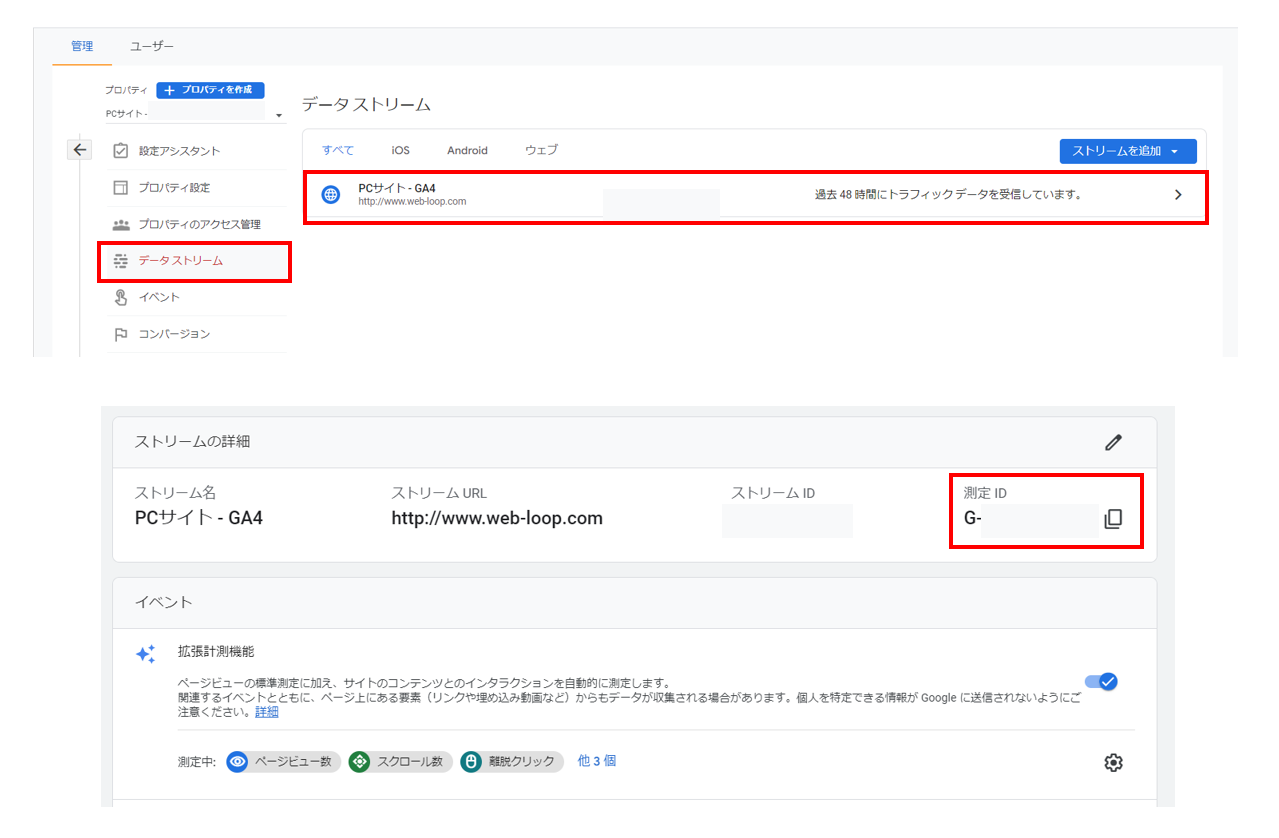
従来のユニバーサルアナリティクス(UA)からGoogleアナリティクス4(GA4)への移行方法
>Google アナリティクス4(GA4)プロパティを作成、までご参考ください。
※Googleアナリティクスアカウントがない方は、Googleアナリティクスアカウントを作成する必要があります。
➋ MakeShopの管理画面からGA4の測定IDを追加する
▼GA4の測定IDを追加する方法▼
1.MakeShopにログインして管理画面に移動します。
2.「プロモーション」→「アクセス解析用タグの設定」と選び、GA4の測定IDを追加します。
3.追加後、ページ下部の「保存」をおしましょう。
保存後にGA4のリアルタイムレポートでユーザー数などの計測を確認することができると思います。
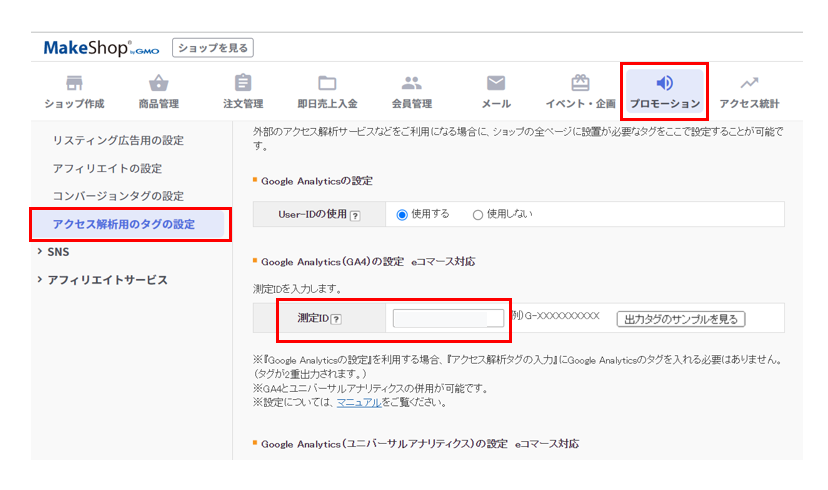
※注意※
「Google Analytic の設定」した場合、「アクセス解析用タグの入力」にGoogle Tag Managerなどの記述を設定すると二重計測となりますので、Google Tag Manager内のGA4計測を停止しておきましょう。
参考:MakeShopオンラインマニュアル>アクセス解析用のタグの設定
➌ GA4でカスタムイベント(purchase)を設定する
GA4で「eコマース」を使う前に、カスタムイベント(purchase)の設定が必要です。
▼カスタムイベント(purchase)の設定方法▼
1.管理>イベント移動し、「イベントを作成」をクリックします。
2.下記のようにカスタム イベント(purchase)を作成し、保存します。
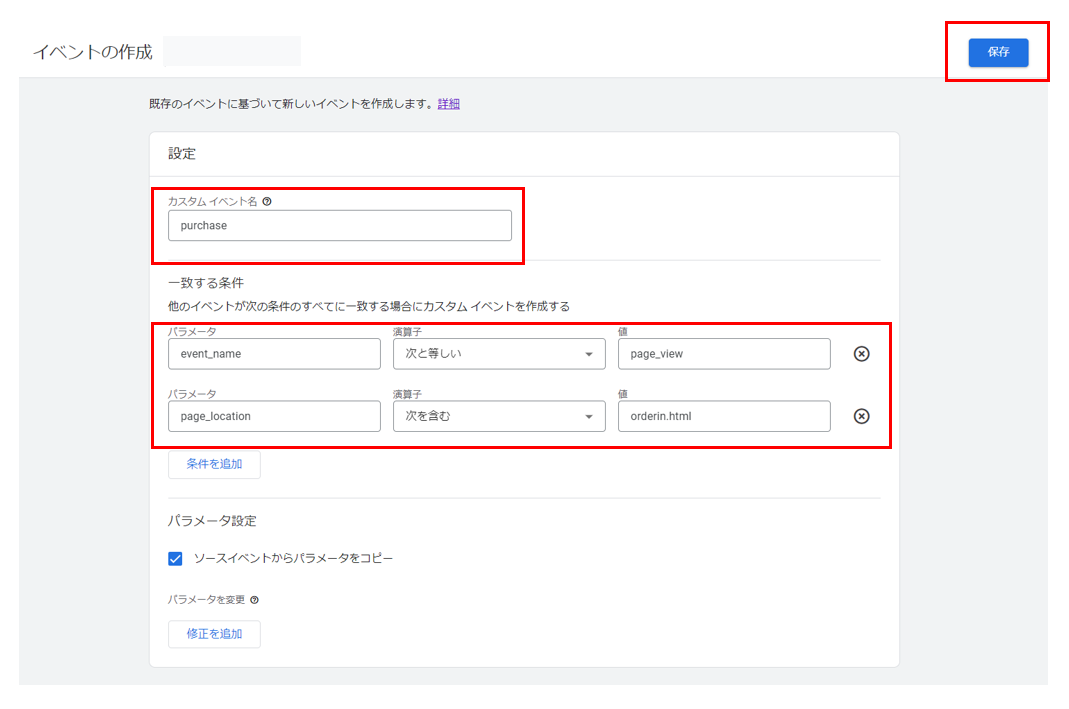
カスタム イベント名:purchase
「event_name」というパラメータの行、値に「page_view」と入力します。
「条件を追加」をクリックし、下記の内容を入力します。
パラメータ:page_location
演算子:次を含む
値:orderin.html
※orderin.htmlは決済画面URLの一部分です。
➍ リアルタイムレポートで設定した購入イベントを確認する
保存後にGA4リアルタイムレポートで設定した購入イベントを確認することができます。
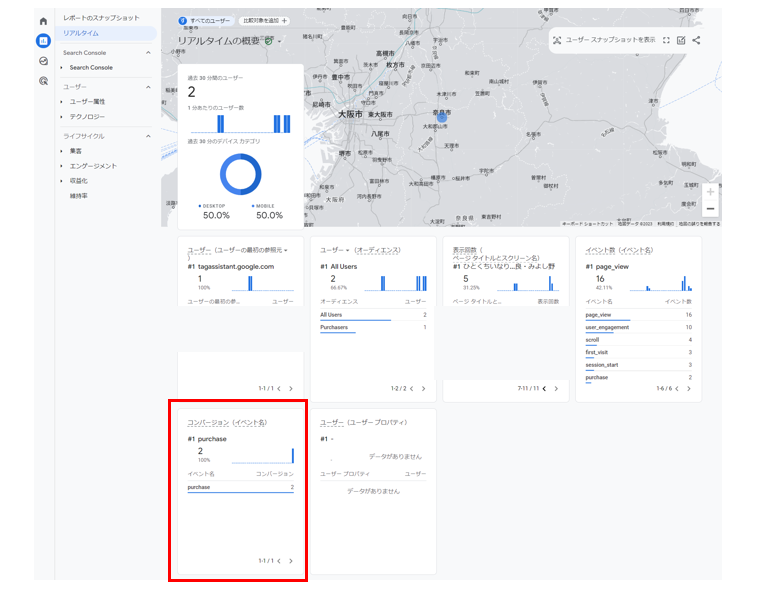
➎ 翌日に「収益化」を確認する
「収益化」レポートに反映されるまで一般的24時間が必要です。
翌日に「収益化」レポートで設定した内容を問題なく確認できましたら、MakeShopにGA4の導入、またeコマースの設定は完了です。
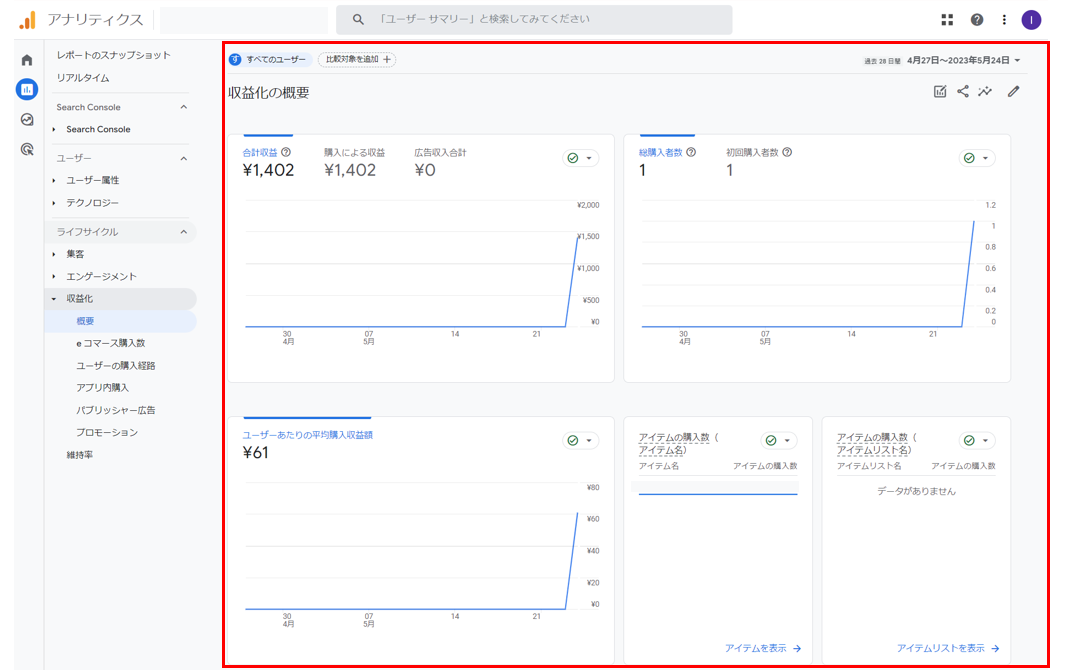
GA4側がeコマースの計測に様々なイベントを用意しています。例:カート追加、決済開始など
MakeShopでは現在「purchase(購入)」のみに対応しています。
購入以外のイベントも対応したい場合はdataLayer等に記述を追加して個別に実装していく必要があります。
詳細な方法についてのお悩みがありましたら何なりとご相談ください!






 PREV
PREV