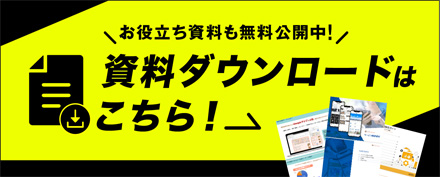こんにちは!るーぷです。
今回BLOGでは「従来のユニバーサルアナリティクス(UA)からGoogleアナリティクス4(GA4)への移行方法」を詳しく説明します。
ぜひ管理画面を触りながら一緒に初期設定までを進めてまいりましょう。
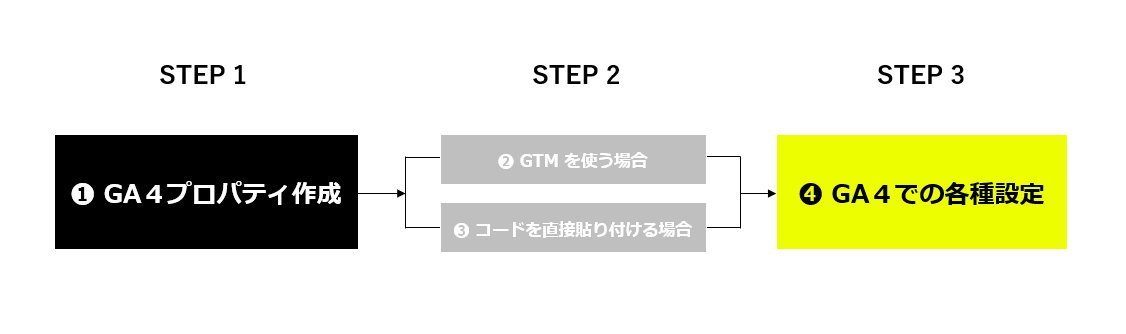
目次
Googleアナリティクス4(GA4)プロパティを作成
GA4を使うには、UAのトラッキング用タグではなく、GA4専用のタグを設置することが必要です。
手順1:管理画面でGA4プロパティを作成します
※GA4におけるプロパティとは、データを収集して分析する単位のことです。
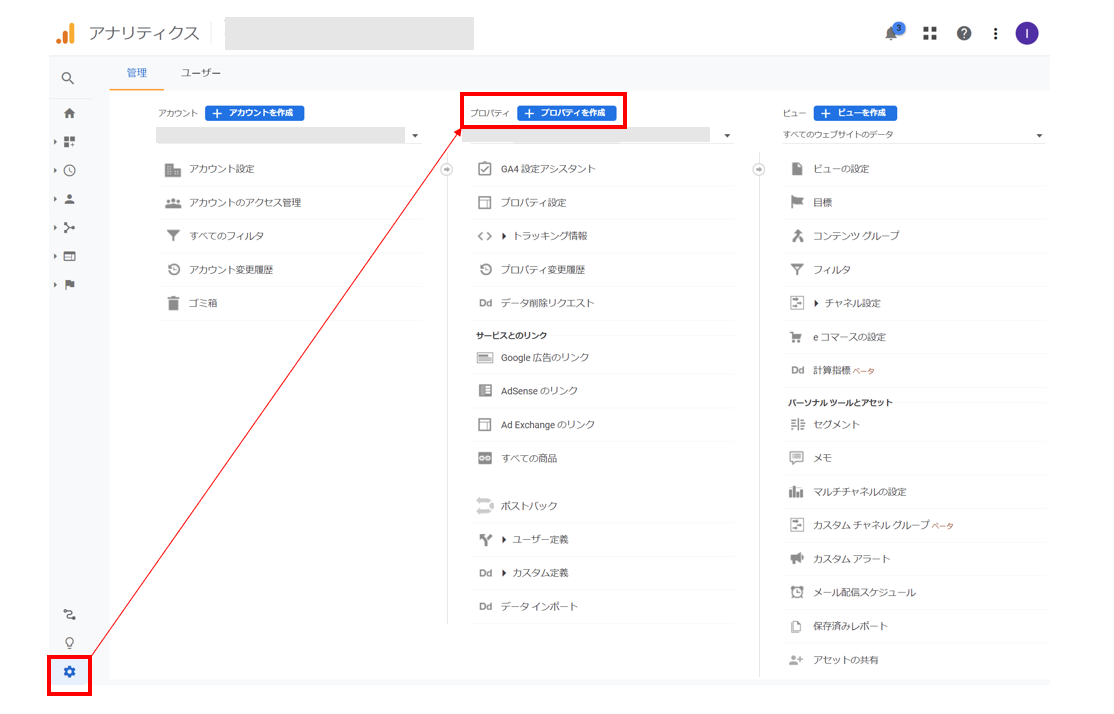
手順2:プロパティ名、レポートのタイムゾーン、通貨を設定します
例:
【プロパティ名】Webサイト(EC)などのような管理しやすい・分かりやすい名前を設定してください。
【レポートのタイムゾーン】日本
【通貨】日本円
※ビジネス所在地に合わせて設定、特に理由がなければ日本のものを選択します。
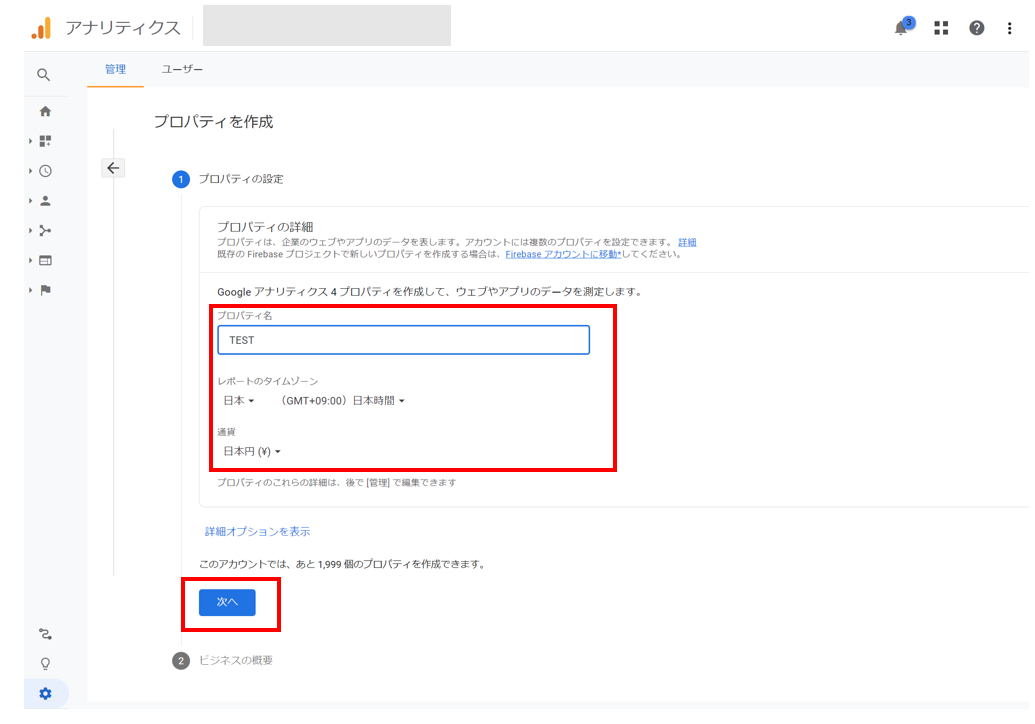
手順3:ビジネス情報で業種、ビジネスの規模、利用目的を自身のサイトに合うように選択してから作成ボタンを押します
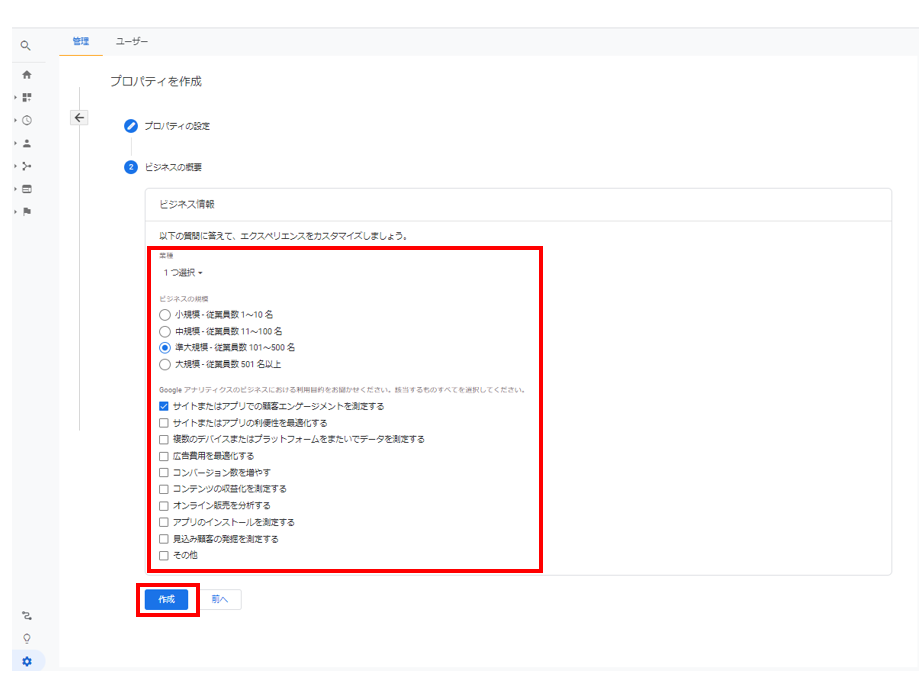
手順4:プラットフォームを選択する
※プラットフォームはデータを取得する場所です、別アプリなどの開発がない限りは「ウェブ」を選択します。
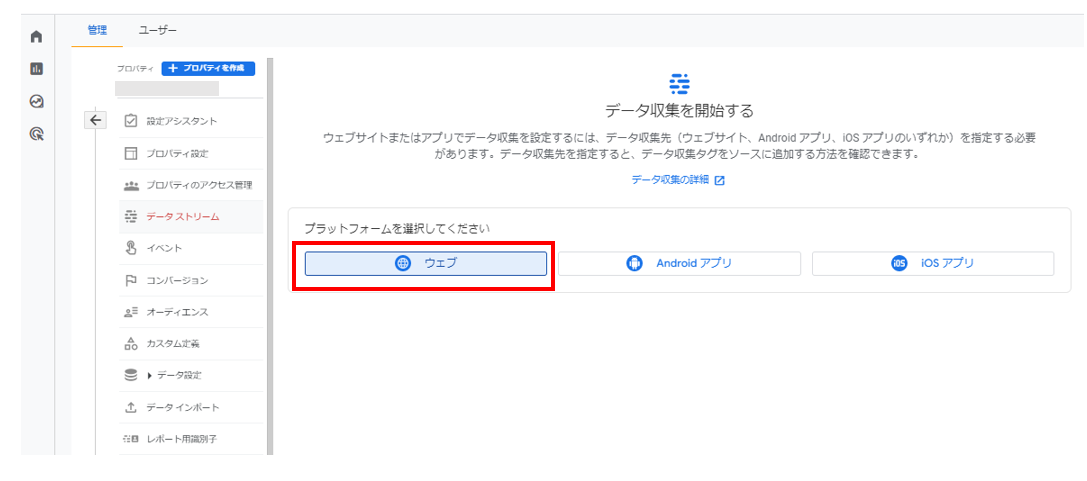
手順5:ウェブサイトのURLとストリーム名(サイト名)を記入し、ストリームを作成します

以上でGoogleアナリティクス4(GA4)プロパティ設定が完了です。
UAのプロパティ管理画面の「GA4設定アシスタント」から「新しいGoogleアナリティクス4プロパティを作成する」の画面で移行設定も可能です。
次はGA4タグをウェブサイトに設置することが必要です。
タグの設置方法には「Google タグマネージャー(GTM)を使う方法」と「ウェブサイトに直接コードを貼り付ける方法」の2つがあります。
Google タグマネージャー(GTM)を利用すれば、HTMLの編集をしなくても、タグの設定や管理が可能になります。
複数のタグの管理が簡単になるだけではなく、時間削減にもつながりますので、Google タグマネージャー(GTM)の使用をおすすめします。
Google タグマネージャー(GTM)を使う場合
Google タグマネージャー(GTM)は、Google 社が提供するタグマネジメントツールです。
参考:Google タグマネージャー公式ページ
手順1:GTM アカウントを作成します
GTM アカウントをすでに開設し、GTM のタグコードがウェブサイトに設置されている場合は直接【手順3:GTM の管理画面でGA4タグを設定します】に進んでください。

アカウント名、国、コンテナ名を入力し、ターゲットプラットフォームを選択し、作成ボタンを押します。
例:
【アカウント名】会社名 or ウェブサイト名
【国】日本
【Google や他の人と匿名でデータを共有】自身の状況によって判断します。
【コンテナ名】ウェブサイトリンク
【ターゲットプラットフォーム】ウェブ

Google タグマネージャー利用規約を同意し、「はい」ボタンを押すと、GTM アカウントの作成は完了です。

手順2:GTM のタグコードをウェブサイトに設置します
Google タグマネージャーの管理画面で下記のコードをウェブサイトに設置します。
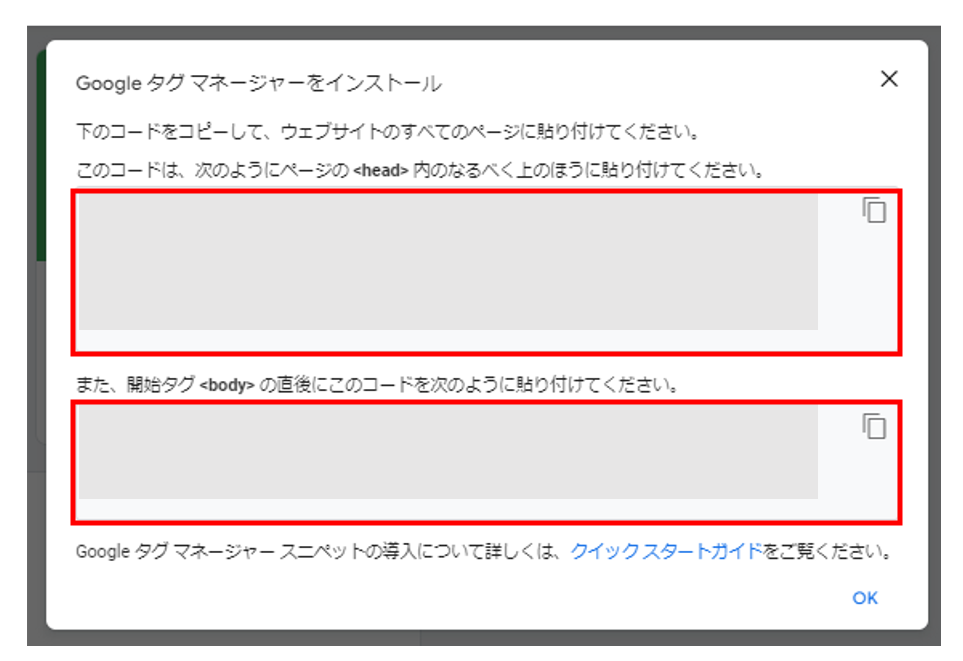
手順3:GTM の管理画面でGA4設定タグを設定します
・「タグ」をクリックし、「新規」ボタンを押します。
・下記のようにGA4設定タグを設定します。
【タグ名】GA4設定タグ
【タグ種類】鉛筆ボタンを押すと、「Google アナリティクス:GA4設定」を選択します。
【測定ID】GA4管理画面のウェブ ストリームの詳細の測定 IDをコピペします。
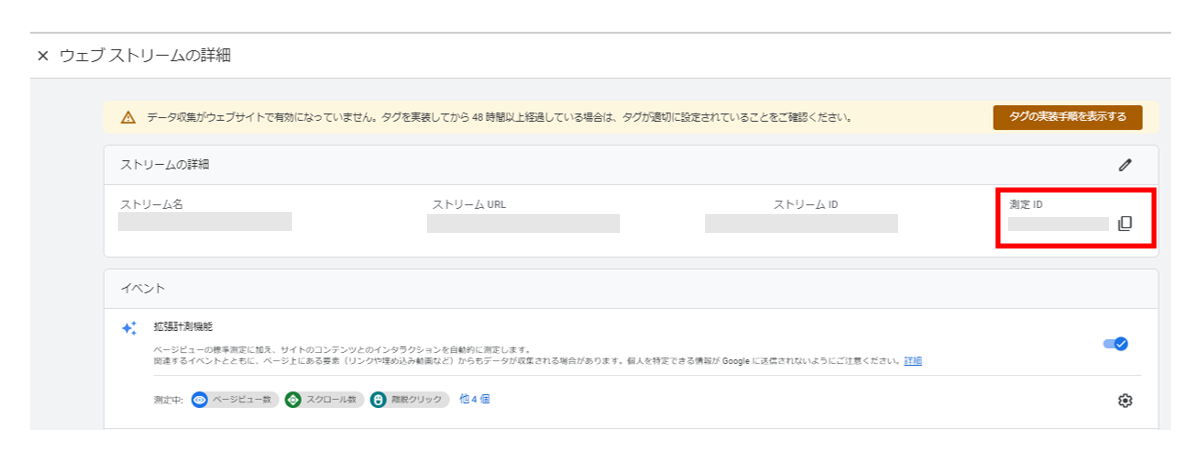
【この設定が読み込まれるときにページビュー イベントを送信する】をチェックします。
【トリガー】Initialization – All Pages(初期化タイプ)トリガーを選択します。
※Initialization – All Pages(初期化タイプ)トリガーは、ページが読み込まれた時に最も早く発動します。

最後に、右上の「保存」ボタンを押します。
手順4:プレビュー機能を使って計測できているかを確認します
タグを保存できたら、GTM のプレビュー機能を使って計測確認を行います。
GTM 管理画面右上の「プレビュー」ボタンをクリックします。
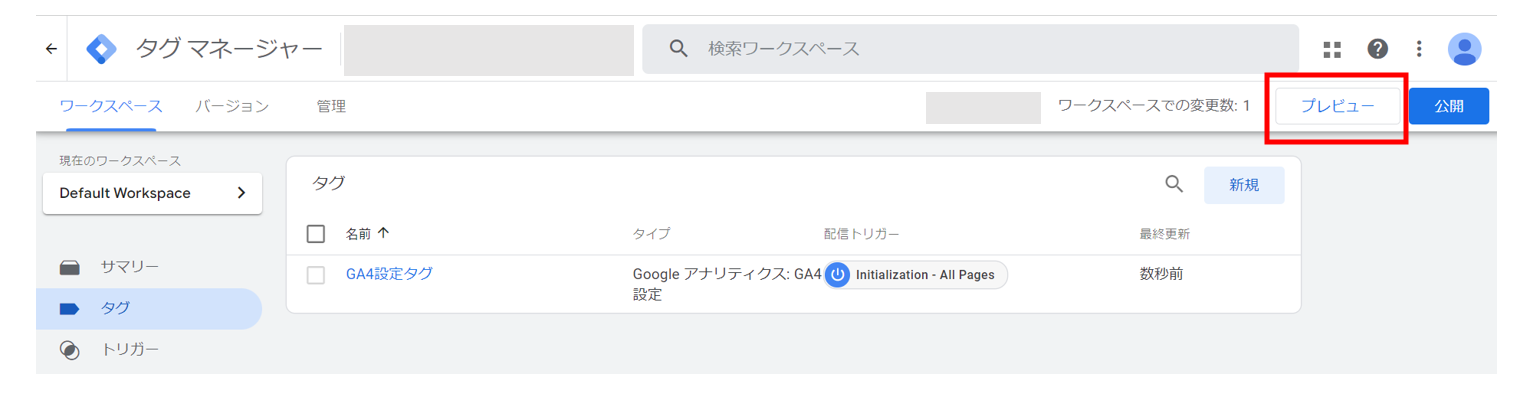
「Tag Assistant」という新しいタブが開きますので、表示された「Tag Manager Preview Mode」にサイトのURLを入力し「Connect」ボタンをクリックします。

「Summary」内の「Tags Fired」のエリアに設定した【GA4設定タグ】が表示されていれば、タグが正常に設定できています。
※タグが設定画面下部の「Not Fired」欄にある場合、正しく動作していません。

手順5:GA4タグの動作を問題なく確認できたら、「公開」ボタンをクリックします
タグが正しく計測できていたら、GTMの管理画面右上の「公開」ボタンをクリックします。
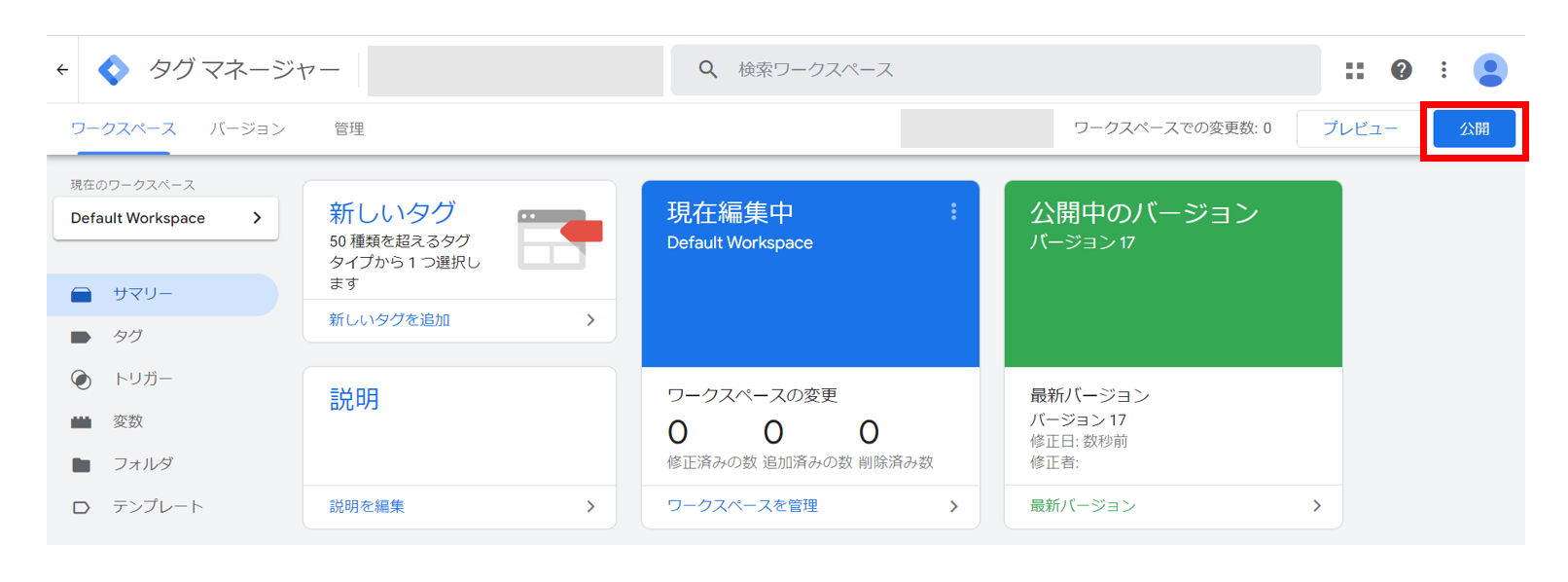
これでGTMでのGA4のタグを設置することができました。
ウェブサイトに直接コードを貼り付ける場合
下記のタグをコピーして、ウェブサイトのすべてのページのコード(要素の直後)に貼り付けます。初めてGA4を導入する場合、管理画面は暫く下記になります。データ確認までに少なくとも 24 時間かかります。

データの計測が確認できたら、GA4の移行が完了!お疲れ様でした~
しかし、ここで終わりではありません。
プロパティ・データストリームの各種設定が必要です。
ぜひこちらのBLOG【GA4管理画面での初期設定10選】をご参考ください!
LOOP は Google アナリティクス4(GA4)のアカウント開設から各種設定(イベント・レポート)までのサービスをご提供します。
Google アナリティクス4(GA4)導入・移行を検討したい方、お気軽にご相談ください。






 PREV
PREV