こんにちは!シバタです。
2月ももう終わりが見えてきましたね!
皆様…モン●ンワイルズ予約しました…?っていうかOBT…参加しました…?
なんで発売、3連休の後なんでしょうね…。
ちなみに私はSteam版でプレイします。
さて!今回も初心者の方向けにPhotoshopの機能について解説していきます!
Photoshopを使うにあたってお世話になるスマートオブジェクトについて!
ぶっちゃけ最近のPhotoshopというのは画像が自動的にスマートオブジェクトとして配置されるようになってます。
「え?じゃあもうこの記事終わりじゃない?」
と思われたかと思うんですが、もうちょっと我慢してこの記事を読んでください!
本記事の内容を理解すればうっかり低画質の画像を提出することがなくなります!たぶん…。
それでは、早速見ていきましょう!
目次
1 画質が荒くなってしまった時、何が起きてる?

ワケあって綺麗な海中にいるエイの写真が欲しい!
でも類似の写真にはエイの姿がないので、エイを合成しようと思います!

別の写真から切り出したエイの画像をコピーして

こちらの写真にペーストして合成!
どうですか? 3分で作った割にはなかなかうまいことできてるんじゃないですか〜?

…ん?

んんんんんん!?
2 画質が荒いのは、スマートオブジェクトじゃないからです
実は最近のPhotoshop(少なくとも2024以降)は賢いので、スマートオブジェクトじゃなくても遠目に見たらまぁわかんないくらい補正をいれてくれたりはするんですが…
100%の表示にはやっぱりジャギジャギのピクセル感が出てしまいます!無常!
なぜジャギジャギの画像になってしまったのでしょうか?
経過を思い返してみてください。
合成をする際に切り出した画像のコピー&ペーストをしていますね。

切り出した時にスマートオブジェクトにしておけば、データを保持した状態でコピー&ペーストできます。
が、切り出した時はただの画像なのです!
拡大縮小なんかやっちゃうと、画像の品質が劣化してギザギザジャギジャギになっちゃうわけです。

なのでこうしてスマートオブジェクト化しておきましょう!
そしてこの切り出し画像で合成してみましょう!

こんな感じになります。単体で見るとあまり変わりませんが…

見比べると一目瞭然ですね!
※スマートオブジェクトでも、元の100%を超えて拡大するとどうしても画質が荒くなってしまいます。
元の画像より大きくはできないと思ってください。
3 スマートオブジェクトにならない時ってどういう時?
画像の読み込み方法によってスマートオブジェクトになったりならなかったりします!
具体的には下記の感じです。
| エクスプローラー/Finderなどのファイルから 既存のキャンバスへドラッグ&ドロップ |
スマートオブジェクト(※デフォルトの設定) |
| 「ファイル」→「配置(埋め込み)」 | スマートオブジェクト |
| 「開く」で画像を開いた場合 | 通常のピクセルレイヤー |
| コピー&ペーストで貼り付けた場合 | 通常のピクセルレイヤー |
つまり、すでに何かしらのファイルを開いている状態で画像を配置するとスマートオブジェクトになりますが、画像を直接開くとスマートオブジェクトにはならないんです。
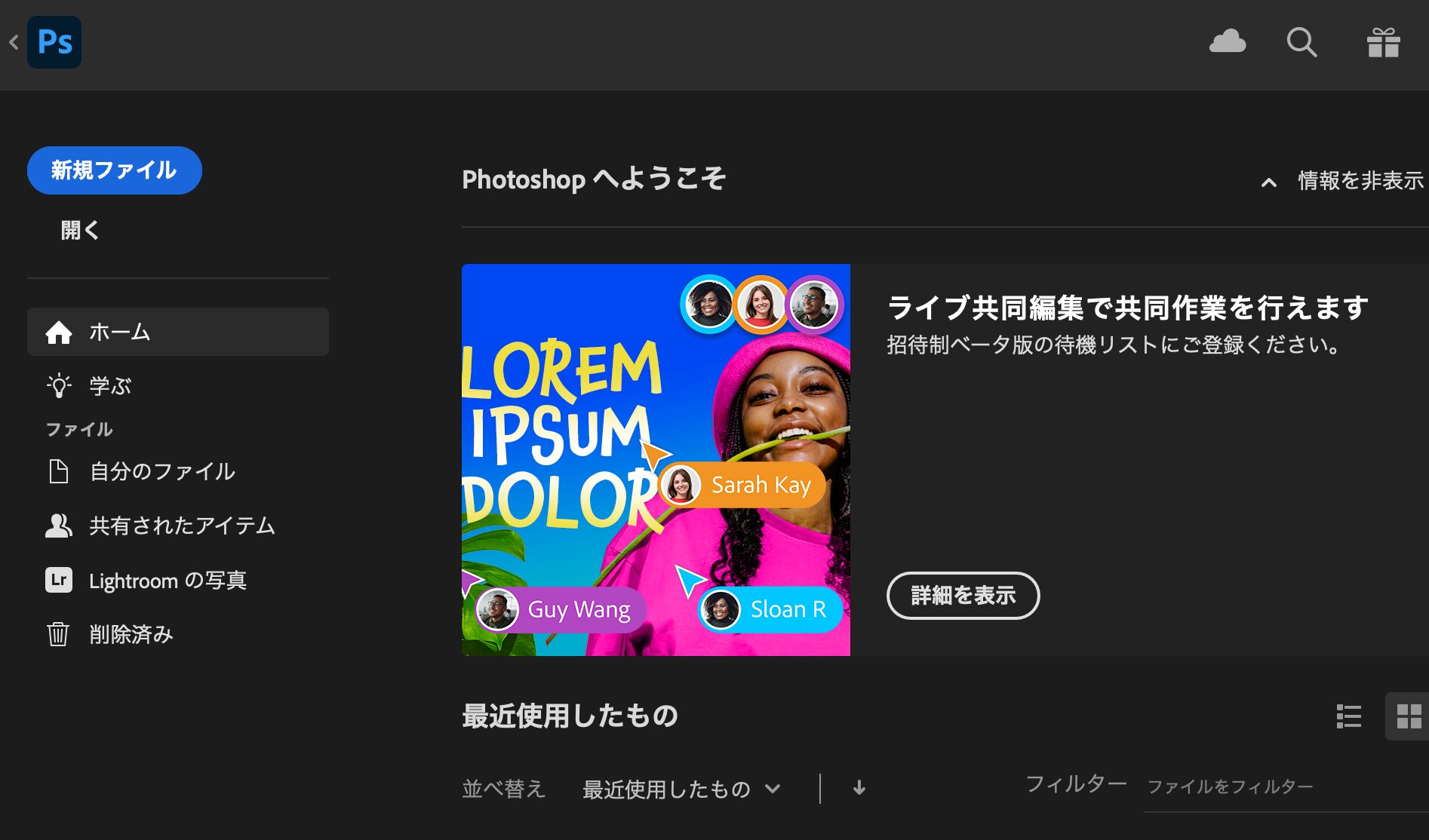
実はこういうホーム画面に直接ドラッグ&ドロップした時も、普通にピクセルレイヤーになってます。
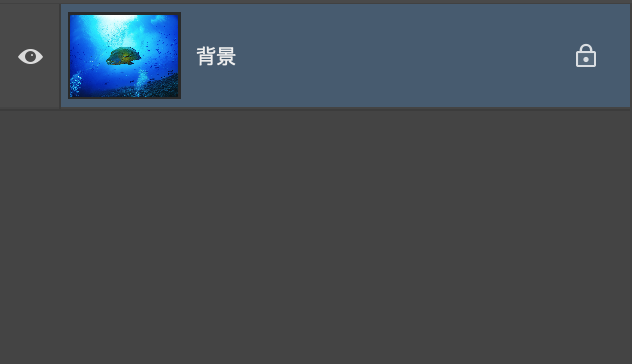
↑背景レイヤーはスマートオブジェクトではありません!
ちなみに「画像を配置した時にスマートオブジェクトにならないんだけど!」という方は、「設定」→「一般」を確認してください。
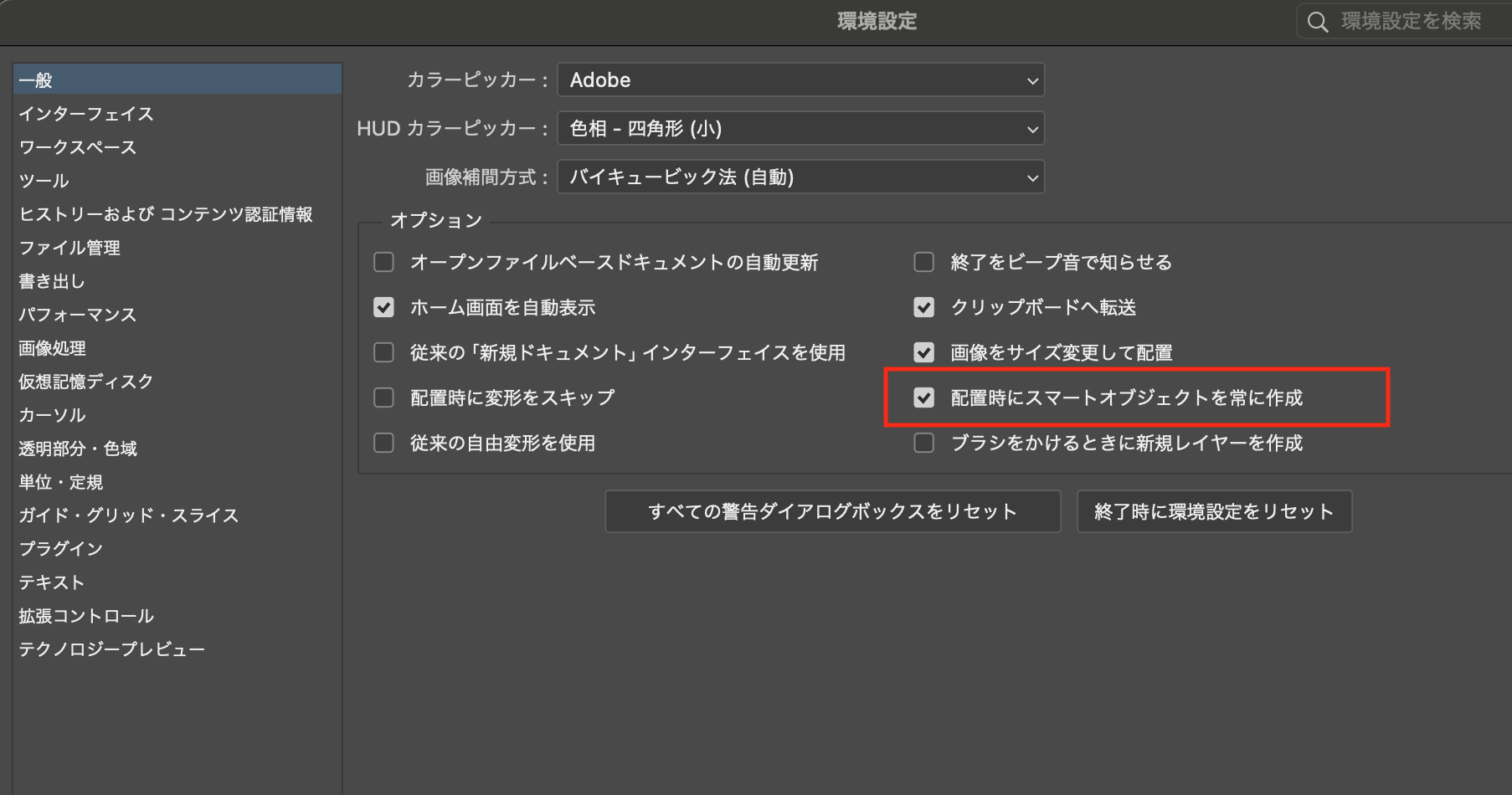
バージョンが違うと配置が変わるかもしれませんが、だいたいここにこの設定があります。
チェックが入っていればスマートオブジェクトになるようになるはずです。ならなかったらAdobeに問い合わせてください…。
4 スマートオブジェクトにする方法は?
では画像をスマートオブジェクト化する方法をおさらいしておきましょう。
スマートオブジェクトにしたいレイヤーを「右クリック」→「スマートオブジェクトに変換」
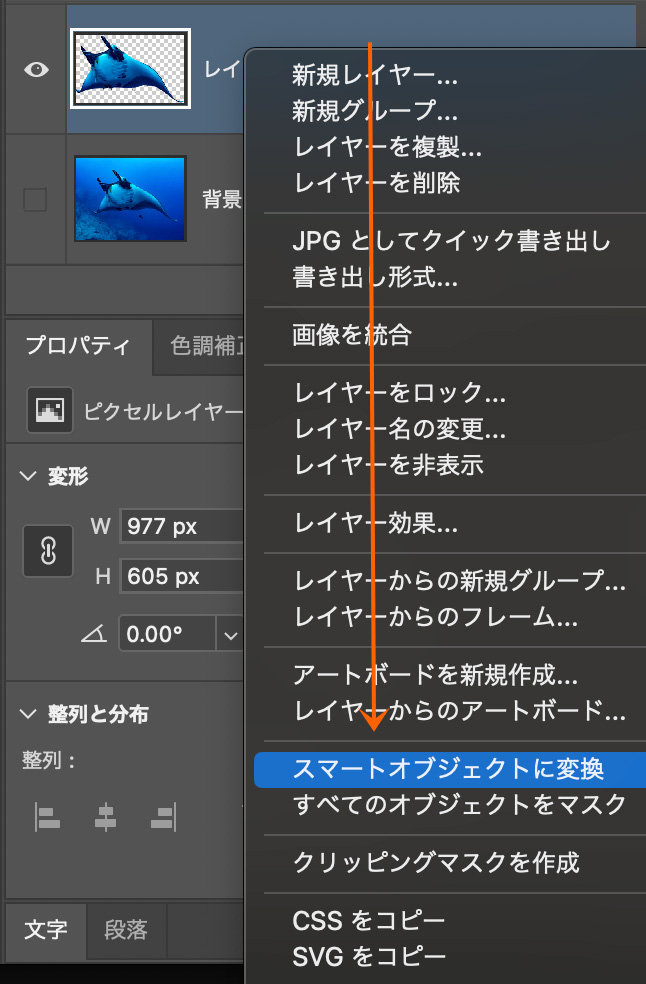
たったのこれだけです!
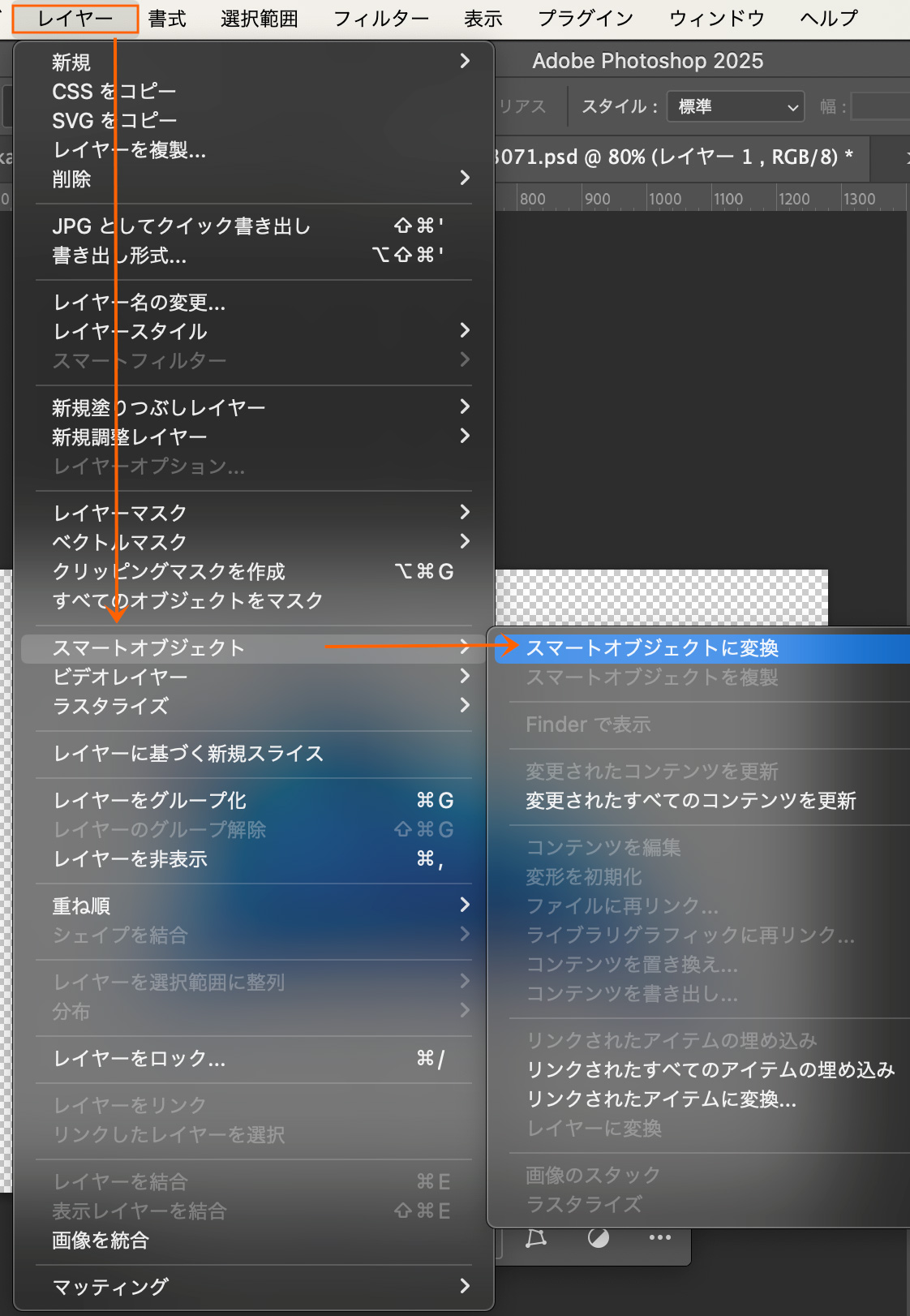
「レイヤー」→「スマートオブジェクト」→「スマートオブジェクトに変換」でも可能です!
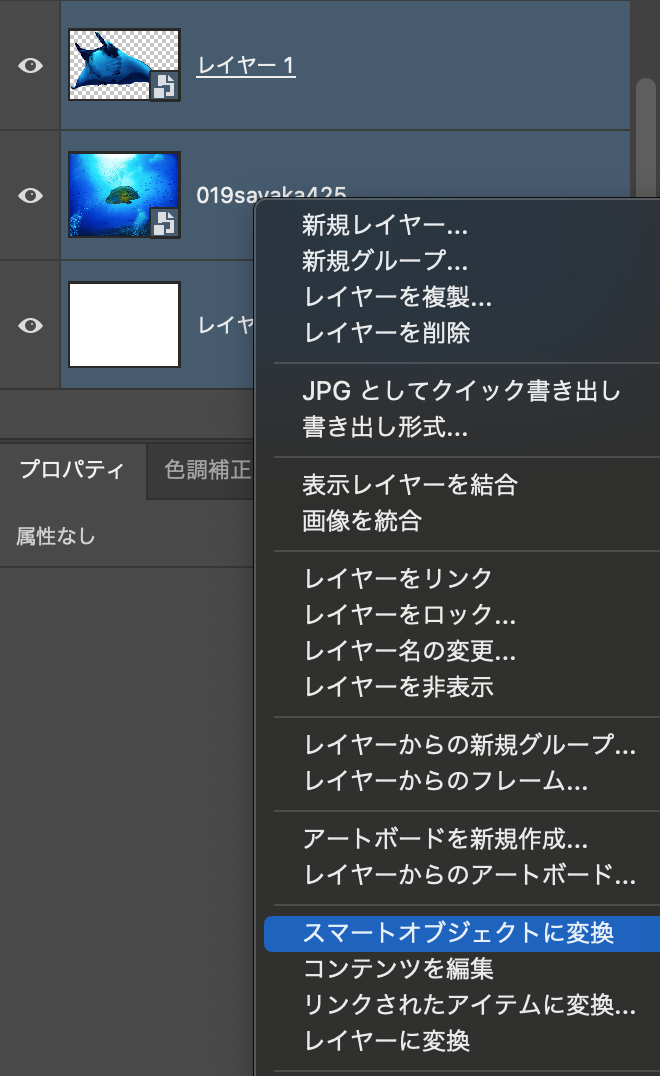
また、複数のレイヤーを選択した状態でスマートオブジェクトにもできます。

ある程度アイデアが固まった時にこうしておくと、不意に画面を動かした時も、全部ばらける…なんてことがなくなりますよ!
これで決定!という時はグループ化して鍵をつけておけば良いんですが、いざというときにいつでも移動ツールで選択できるようにしておきたいとか、まだ触りたいから固めたくない!という時はこちらの方が取り回しが効くと思います。
5 まとめ
本記事をまとめるとこんな感じになります!
・ 基本的には画像をドラッグ&ドロップすると自動でスマートオブジェクトになります
・ 「開く」や「コピー&ペースト」で開くと通常のピクセルレイヤー
・ スマートオブジェクトであれば、100%を超えない限りは拡大縮小しても画質が落ちません
スマートオブジェクトは非常に有用な機能です。
試行錯誤をたくさんする私も大変お世話になっています。
最近のPhotoshopは優秀なので、勝手に画像を補正してくれますが、それでもまだまだ高画質、とはいきません。
「あ〜画質荒くなっちゃった〜」なんて泣かないように、スマートオブジェクトになっているかどうかを確認する癖をつけましょう!
それでは有意義なPhotoshopライフを!






 PREV
PREV