こんにちは!るーぷのぺーぺー、畠中です。
今回は訓練校に通っていた時から、とにかくフリー素材などを探すのに苦労していた私が、
「作った方が可愛いし綺麗ー!」と感動したものをご紹介したいと思います。
それはズバリ、、、「大理石柄」です!
フリー素材もたくさんありますが、やはり天然素材なので、
デザイン的に、もしくは好みに合うものを見つけるのがなかなか大変でした。
わたくしと同じく【超初心者】の方でもできるように
こまかーーーーく説明できるよう頑張りたいと思います。

1. 新規ドキュメントを作成
まずはメニューバーから「ファイル」→「新規」の手順でお好きなサイズの新規ドキュメントを作成してください。
わたしは今回「1440 × 820px 72ppi」で作成しました。
一応、ツールバーの描画色と背景色が初期値になっているか確認しておいてください。
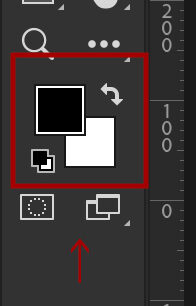
2. 新規レイヤーを作成
次に、レイヤーパネルで「+」をポチッと!
「背景」の上に新規レイヤーを作成してください。
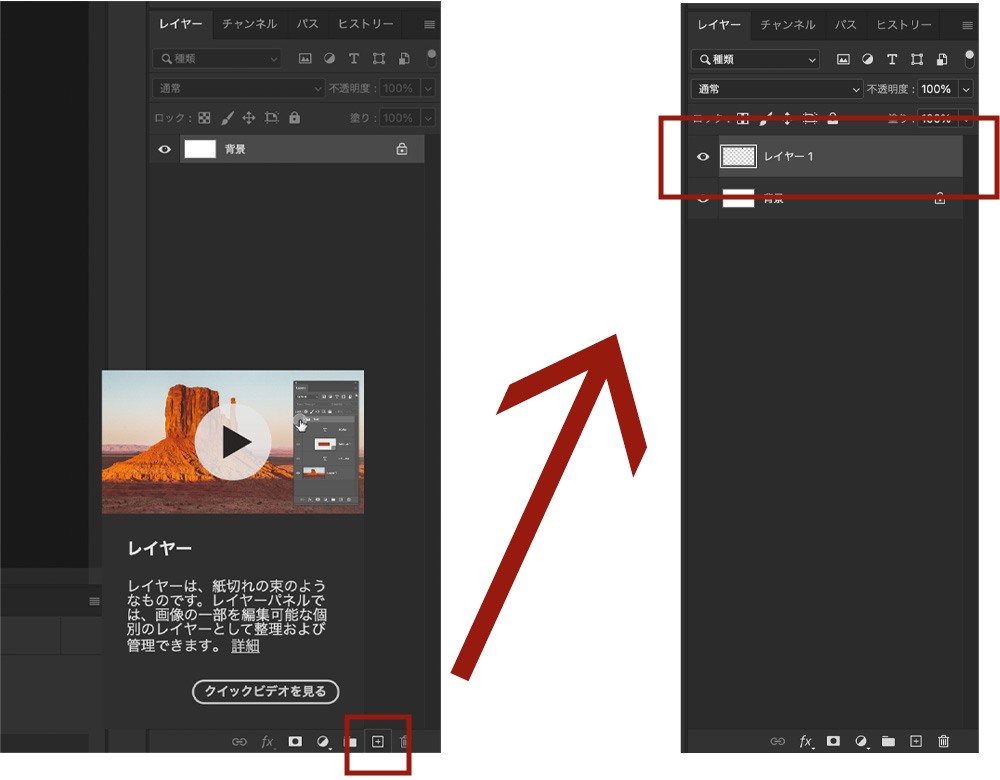
3. 作成した新規レイヤーを「スマートオブジェクト」に変換する
あとで楽ができます!画期的!
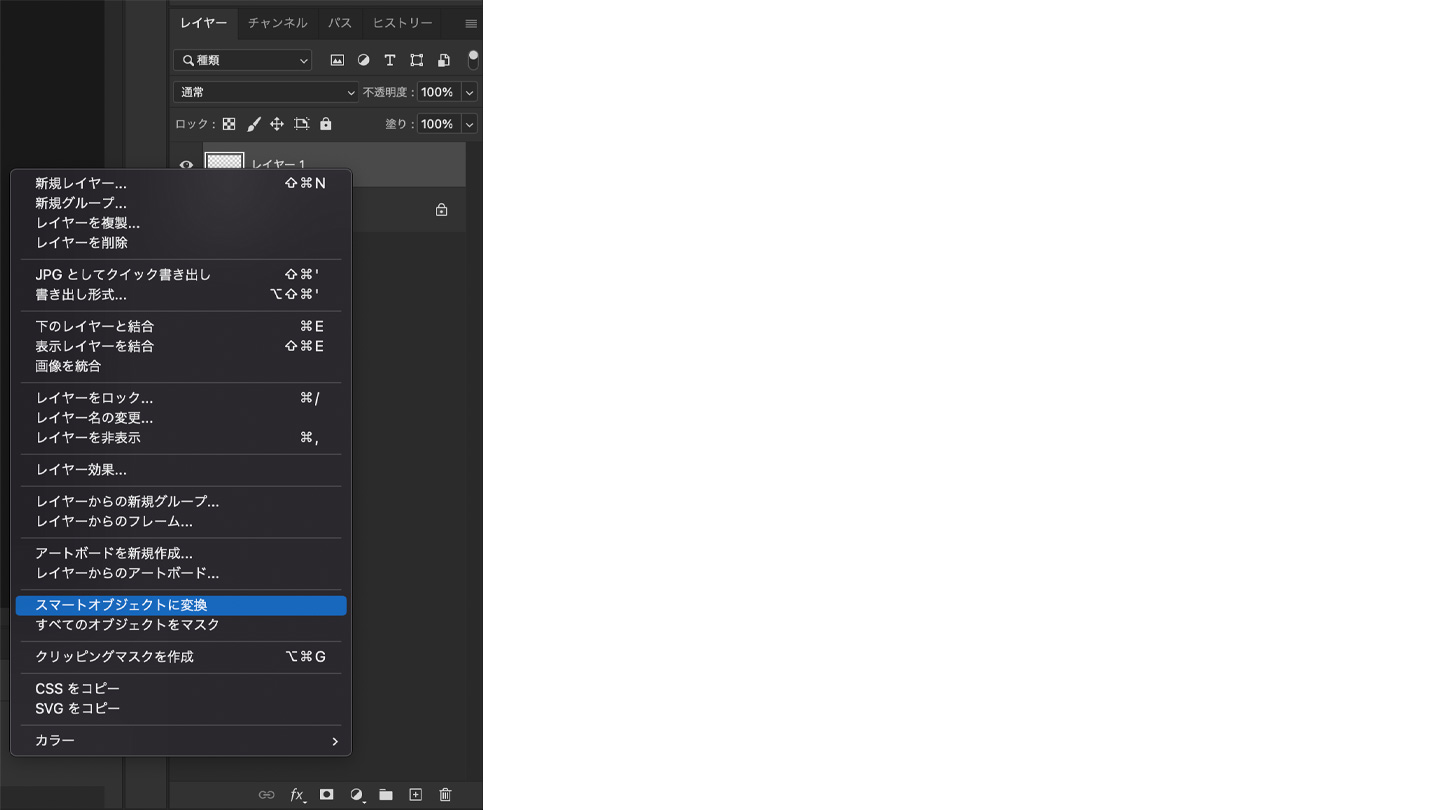
4. 新規レイヤーに雲模様フィルターを適用
新規レイヤーに「雲模様1」と「雲模様2」を順番に重ねて適用します。
メニューバー→「フィルター」→「描画」→「雲模様1」
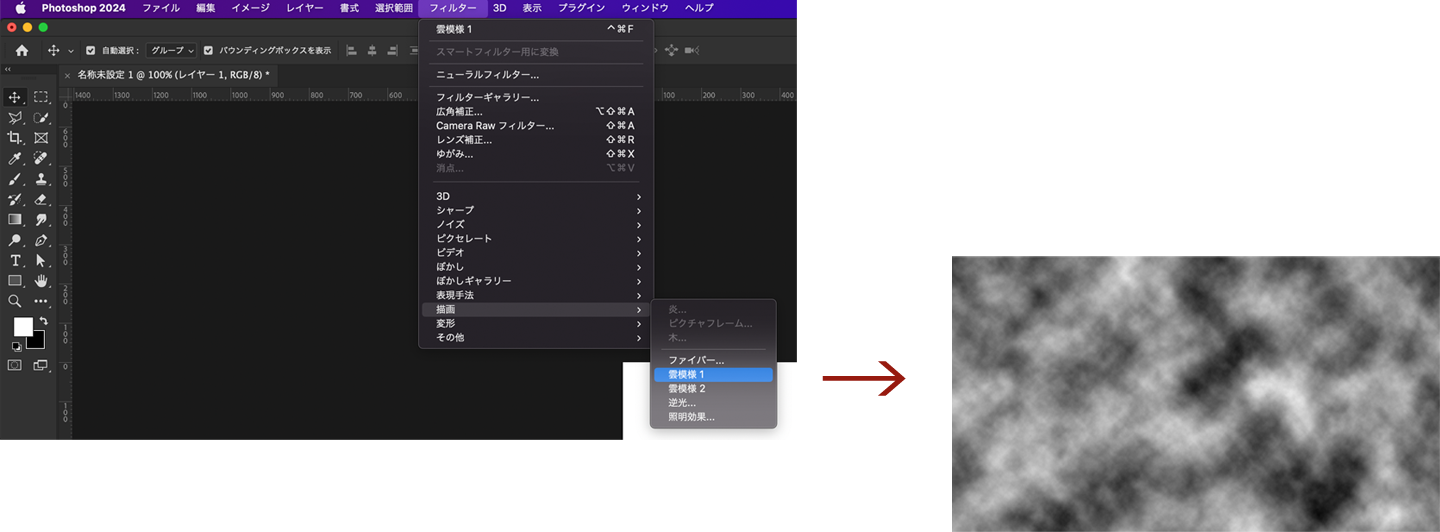
メニューバー→「フィルター」→「描画」→「雲模様2」
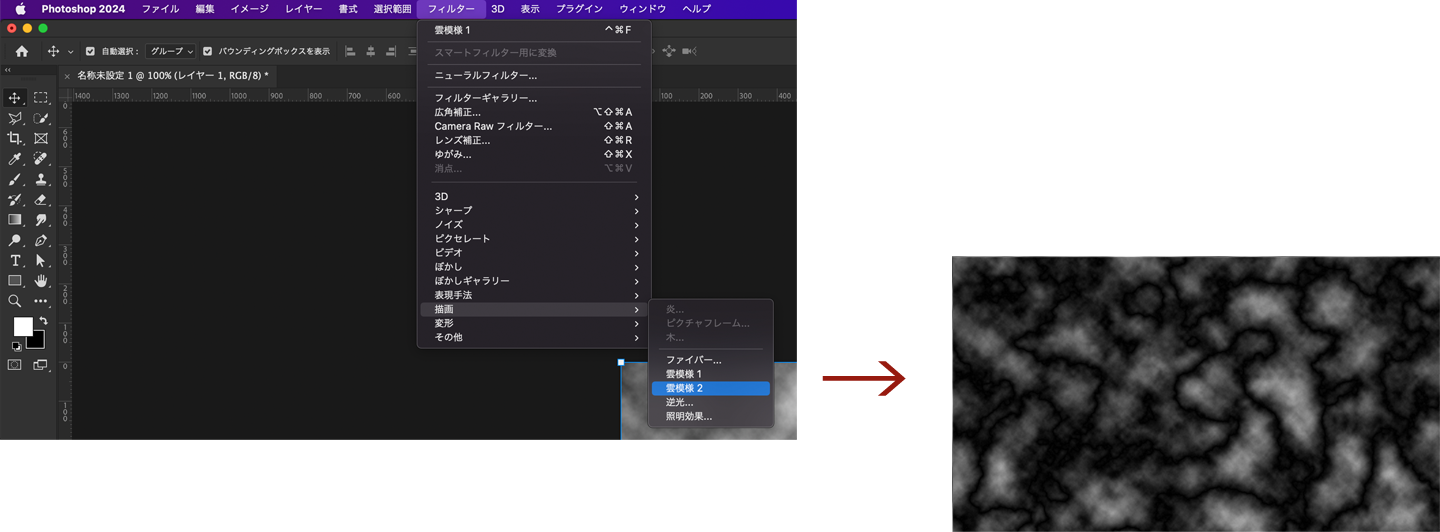
5. レベル補正で模様を調整
メニューバー→「イメージ」→「色調補正」→「レベル補正」
入力レベル:0/3以上/100以下
を目安にお好みで変えてください。
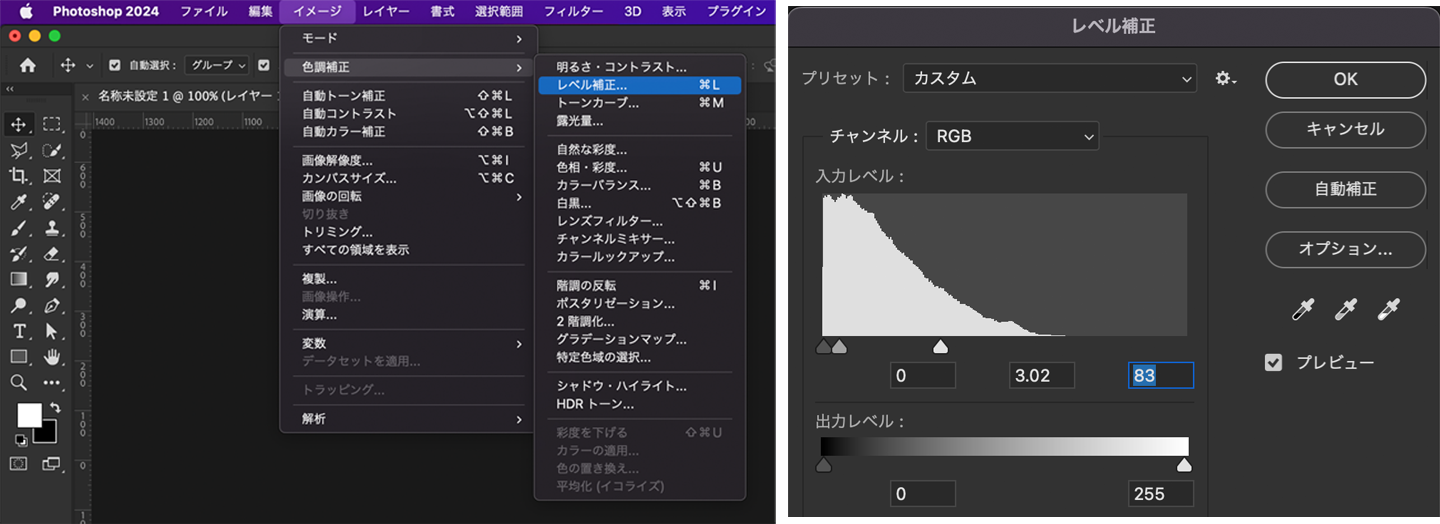
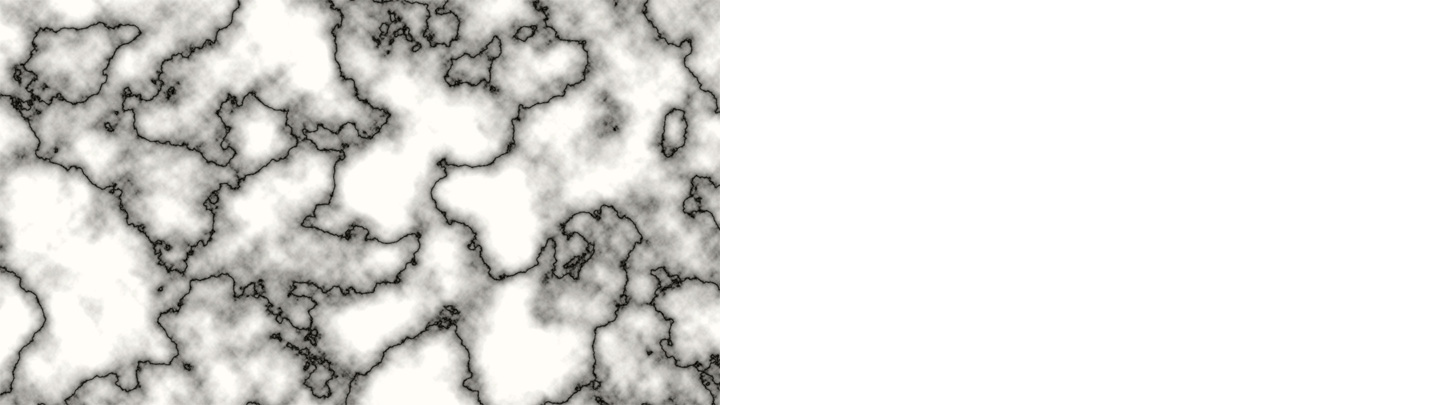
6. ここまで作成したレイヤーを複製して模様を調整
合計3つになるように、2つ複製を作成してください。
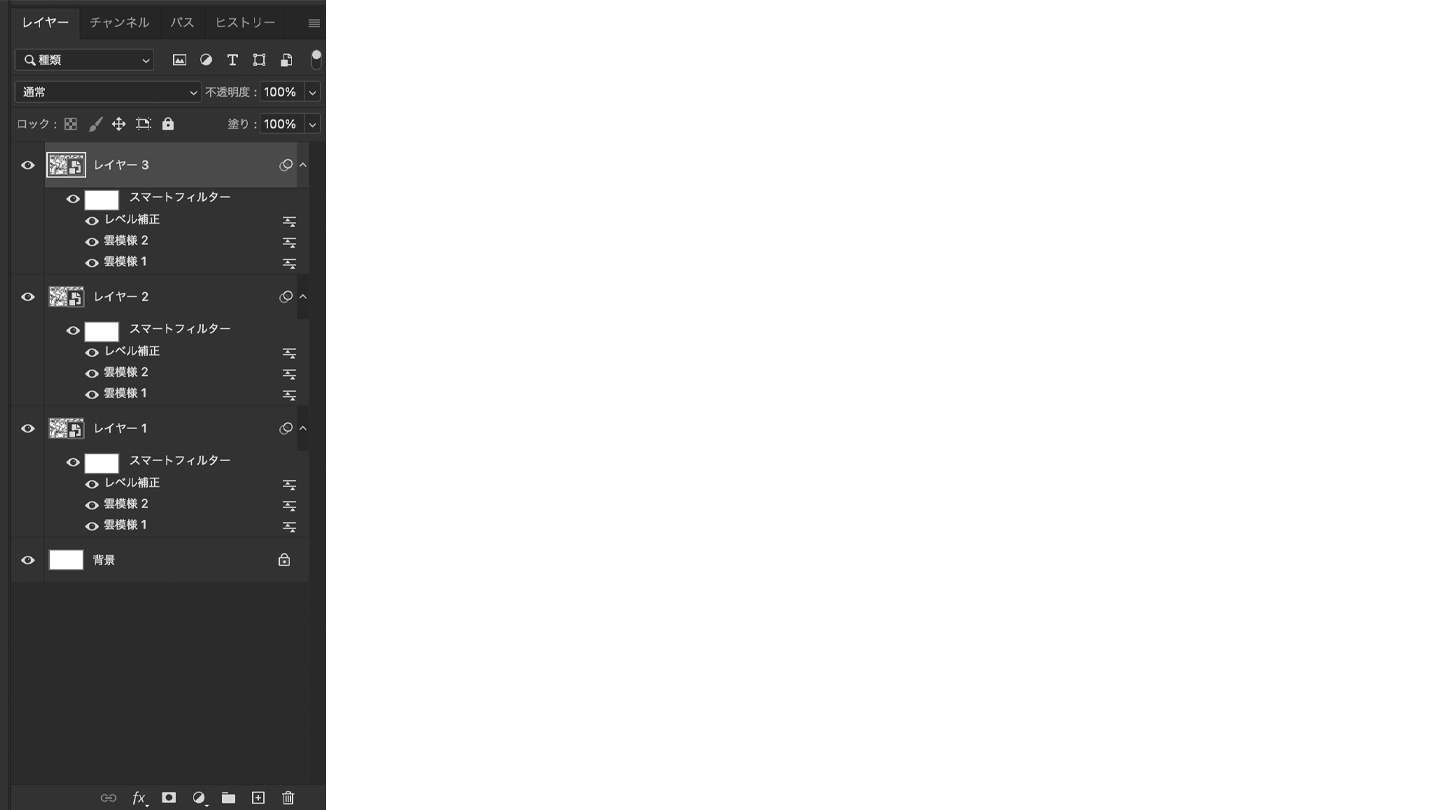
次に、複製したスマートオブジェクトのスマートフィルター一覧の「雲模様」をダブルクリックしましょう。
雲模様2の模様が再生成されます。
2〜5の手順を3回繰り返した時と同じ結果が得られます。時短!
最後にもダブルクリックで柄の調整ができます!
7. 複製したレイヤーの描画モードを変更
まずは1番上のレイヤーを「描画モード:スクリーン」に変更してください。
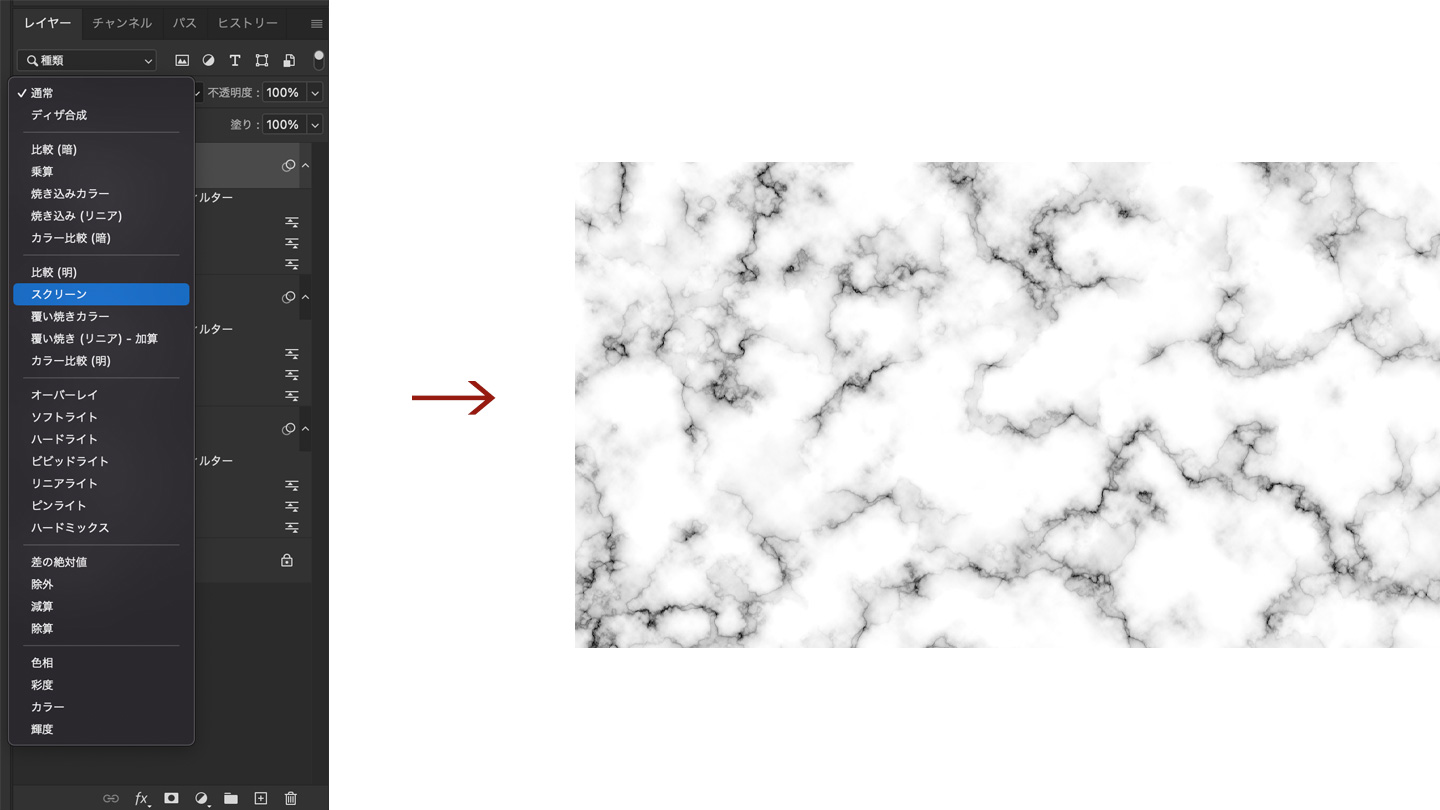
次に、2番目のレイヤーを「描画モード:ソフトライト」に変更してください。
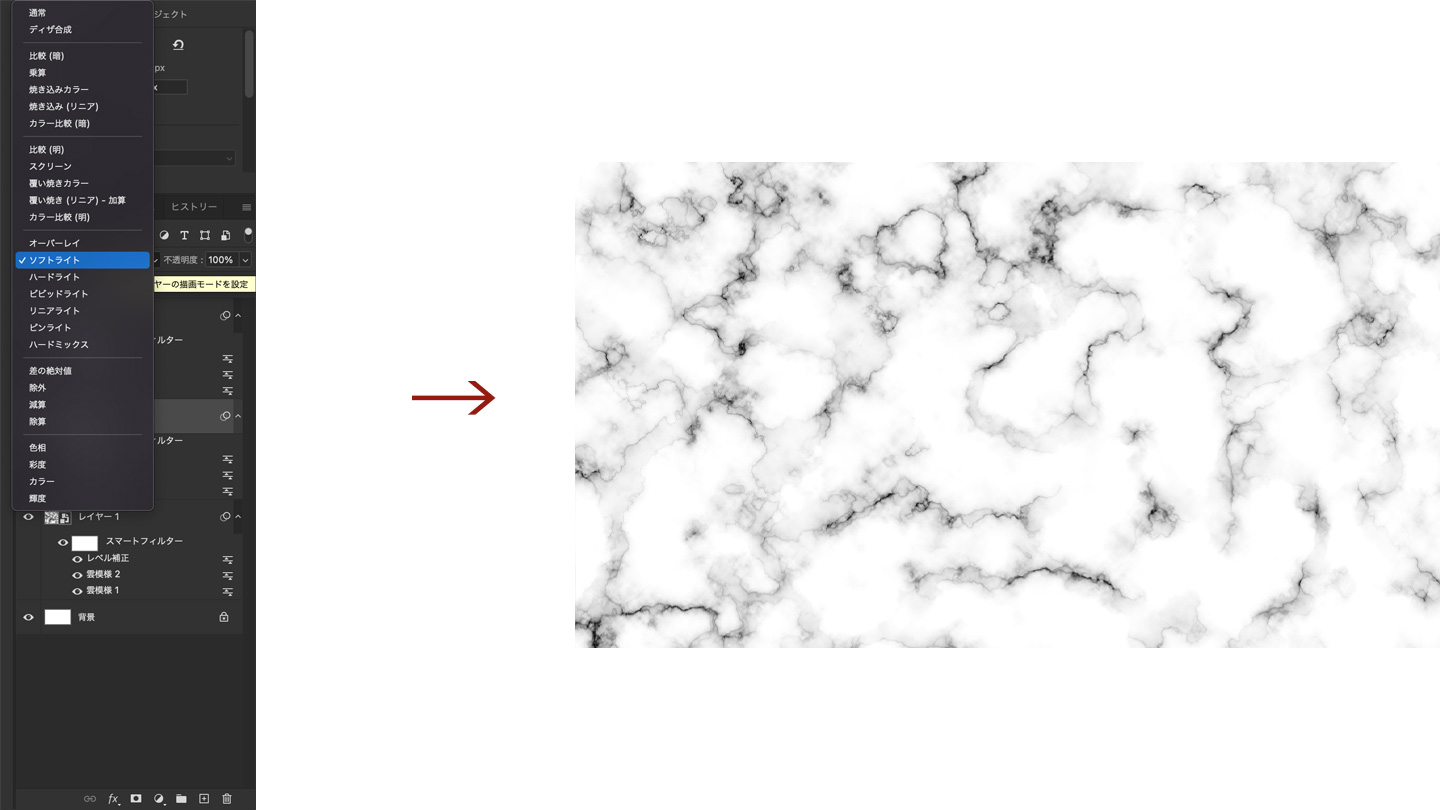
8. お好みに合わせて調整して完成!
今回私はぽちぽちと「雲模様2」を押しまくり、一番最初に作成したレイヤーの不透明度を調整して完成したのがこちら↓

= = = = = = = = = = = = = = = = = = = = = = = = = = = = = = =
いかがでしたでしょうか。なかなか綺麗な大理石柄ができたかと思います。
超初心者の方も完成に導けていたら嬉しいです。
是非お試しください!







 PREV
PREV