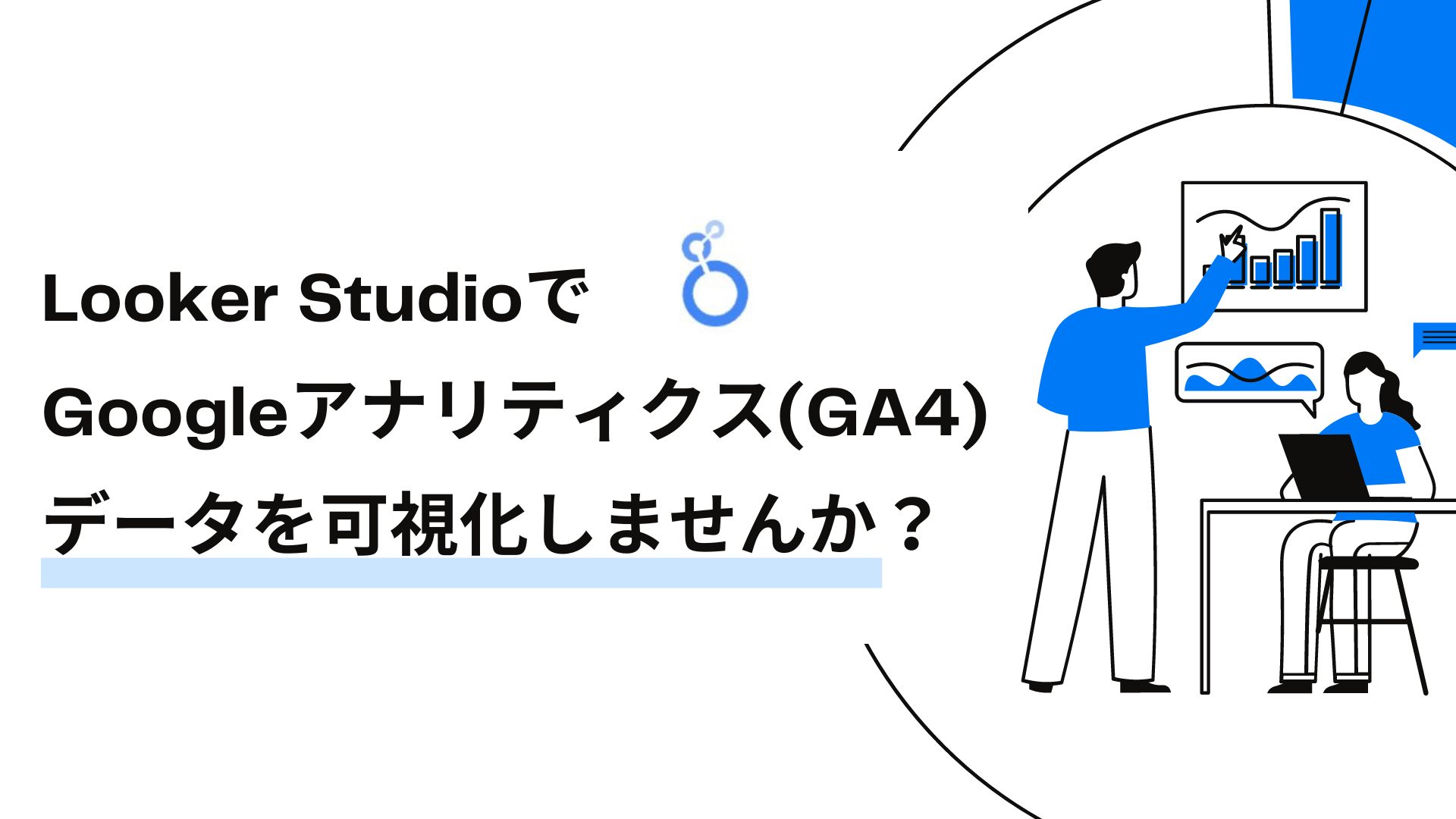
Googleアナリティクスの管理画面からPDFデータ・Excelをダウンロードして、上司やクライアントに報告する用のフォーマットに書き換えることを、週次・月次で行う方が多いのではないでしょうか?
Looker Studio(旧:データポータル)で一度レポートを作成すれば、「見たい指標をいつでも確認する」ことが実現できます。
今回のブログでは、Looker Studioの特徴から、Googleアナリティクス(GA4)との連携方法までを説明します。
目次
Looker Studioとは
Looker Studioは、Googleが提供する、多種多様なデータをリアルタイムに反映させたレポートを作成できる無料のBIツール*です。
*BIツールは様々なデータを集約してビジュアル化(可視化)し、分析し、インサイトを得ることで、データにもとづいた意思決定を助けるためのツールです。
Looker Studio(旧:データポータル)の主な特徴は下記となります。
➊データを簡単に可視化する
Looker Studioを使うと、データをグラフや表に変換して、データの可視化をすることが可能です。
また、Looker Studioでは、テンプレートが豊富に準備されております。
Looker Studioに慣れていない方、レポート作成が初めての方、ぜひテンプレートを活用してください。
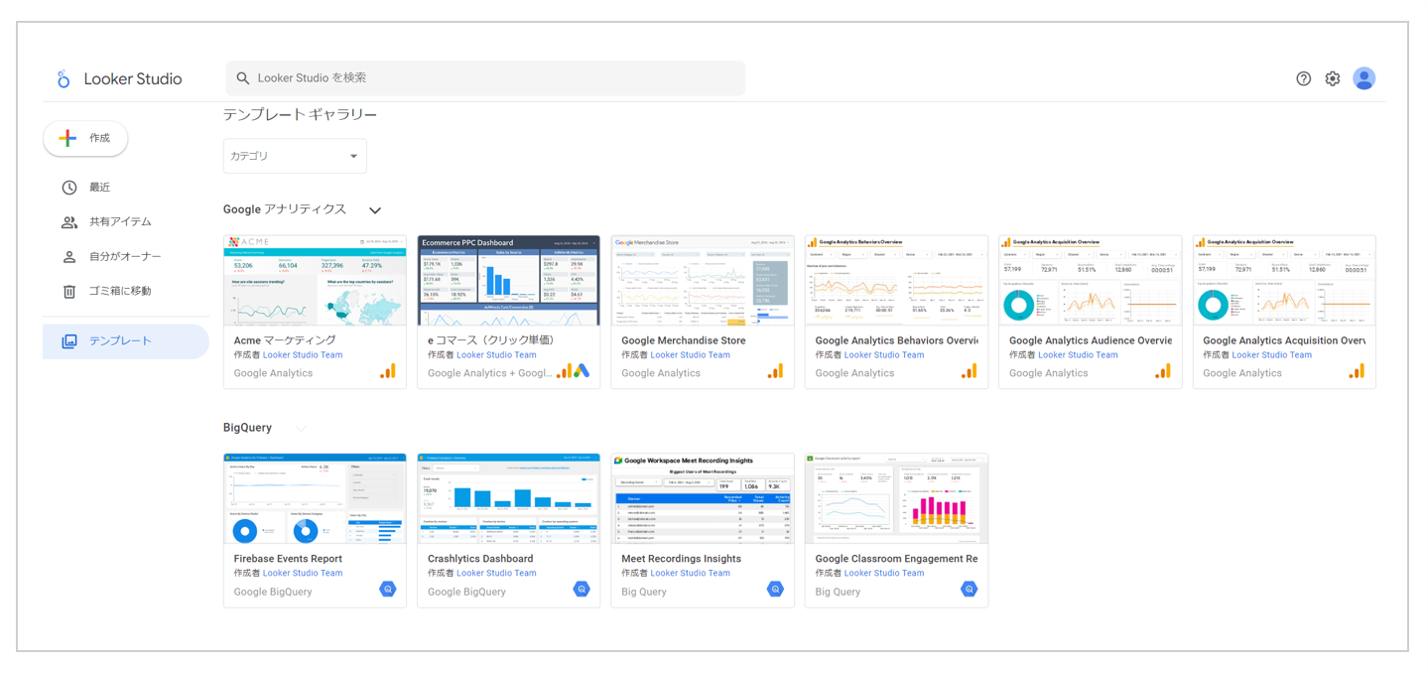
画像引用元:lookerstudio|テンプレート ギャラリー
➋複数のデータソースに連携する
Looker Studioは、Googleのサービスのデータだけではなく、ほかのサービスとの連携も可能です。
連携が可能なデータソースの一部:
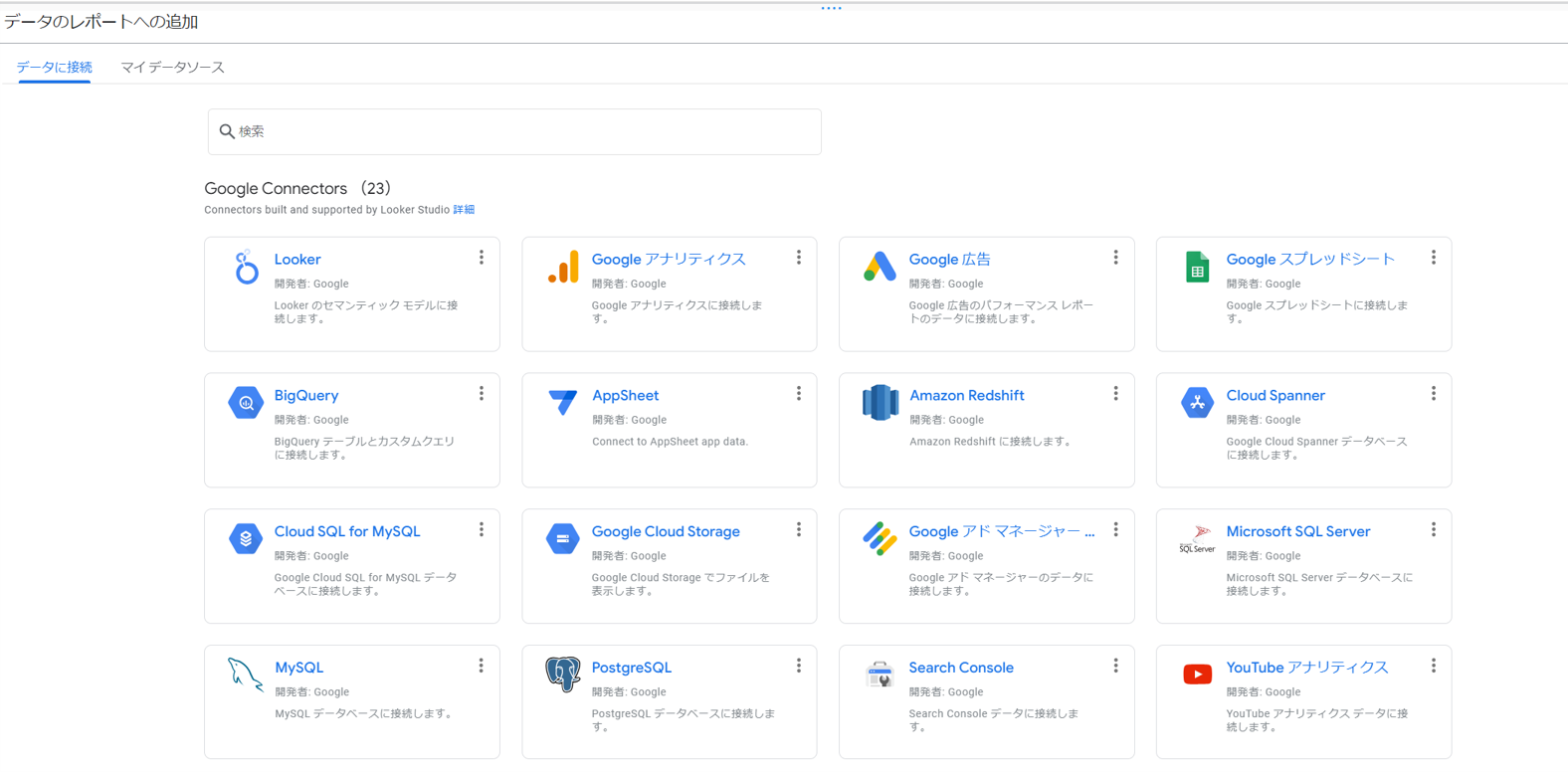
また、Looker Studioは複数のデータから1つの表やグラフを作成する「統合」という機能があります。
複数のデータを1つにまとめることで、情報をより効率的に活用することができます。
参考:LookerStudioヘルプ|統合の仕組み
➌レポートをチームで共有したり、共同作業する
Looker Studio では、特定のユーザーや Google グループを招待し、レポートとデータソースの閲覧、編集を許可することができます。
レポートの共有方法は主に下記の5つがあります。
・ほかのユーザーを招待
・メール配信をスケジュール
・レポートへのリンクを取得
・レポートを埋め込む
・レポートをダウンロード
➍リアルタイムレポートを確認する
Looker Studio が最も活躍しやすいのは、まさにこういう場面です。
レポートがリアルタイムに反映されるため、すべてのグラフの期間を一括で変更できます。
負担になりがちなレポート作成から解放されます。
GA4と連携してレポートを作成する方法
Looker Studioを活用してGoogleアナリティクス(GA4)のレポートを作成する方法を説明します。
➊Googleアカウントでログインして初期設定を行う
Googleアカウントにログインした状態で、Looker Studioにアクセスしてみてください。
※Googleアカウントをお持ちではない方は、こちらから Googleアカウントを作成してください。
ログインしてホーム画面を開きます。左側のメニュー「+作成」をクリックすると、「レポート」「データソース」「エクスプローラー」の3つの選択が現れます。
今回は、Google アナリティクスのレポートを作成するので、「レポート」を選択します。
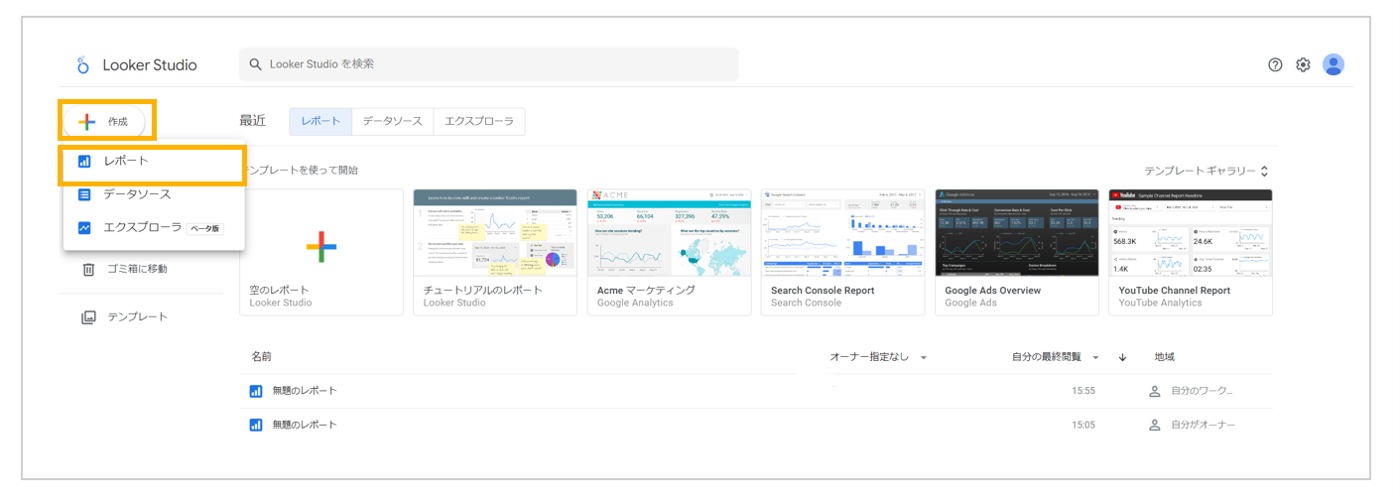
➋Googleアナリティクスのデータを接続する
レポートをクリックすると、下記の画面が表示されます。
データソース一覧から「Googleアナリティクス」を選択します。

その後のページで連携したいアカウントやプロパティをクリックして「追加」をクリックします。
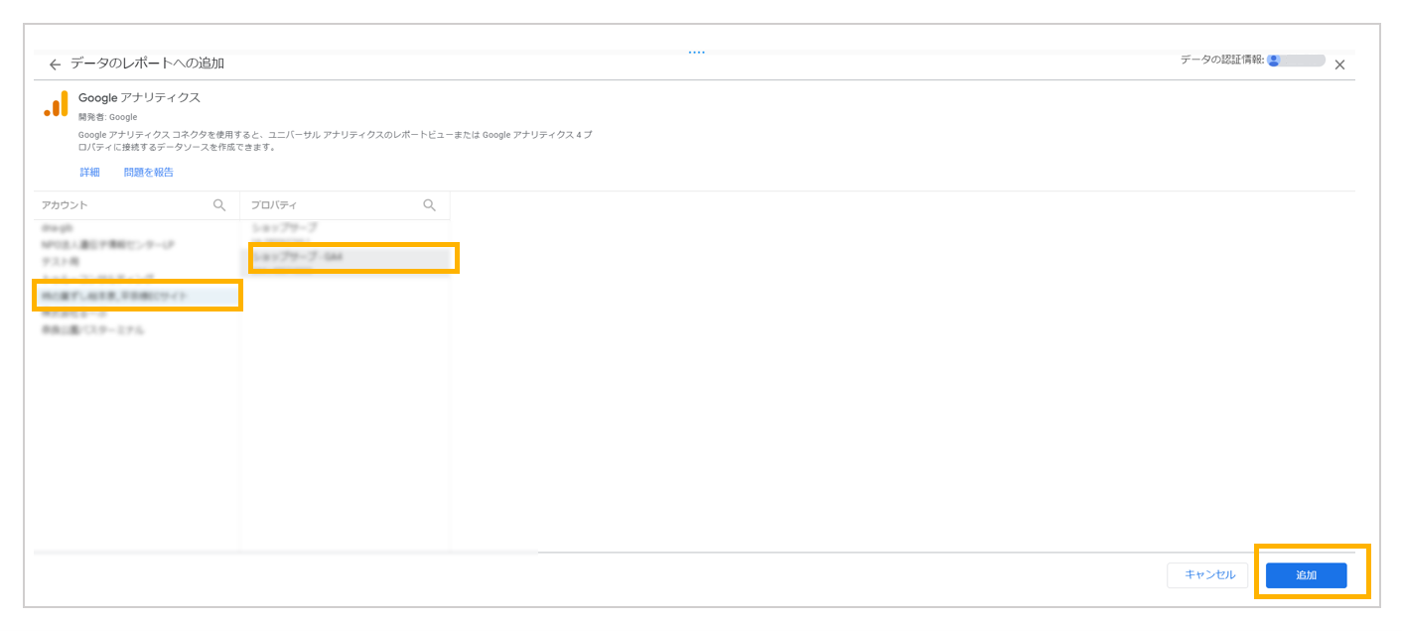
下記の画面が出てくることがありますが、「レポートに追加」をクリックして進めます。
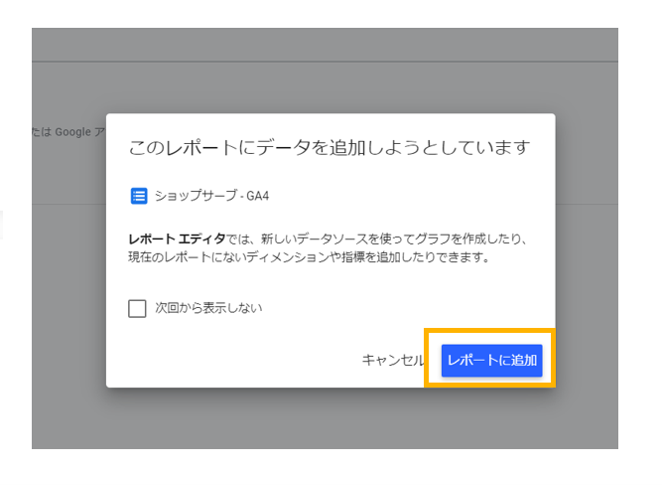
➌グラフを選択してレポートを作成する
ここまででレポート作成するために必要な設定は完了です。
続いて、空白のレポートへデータやグラフを挿入する方法を解説します。
ページ左上のメニューバーより「挿入」をクリックし、表またはグラフの形式を選択します。
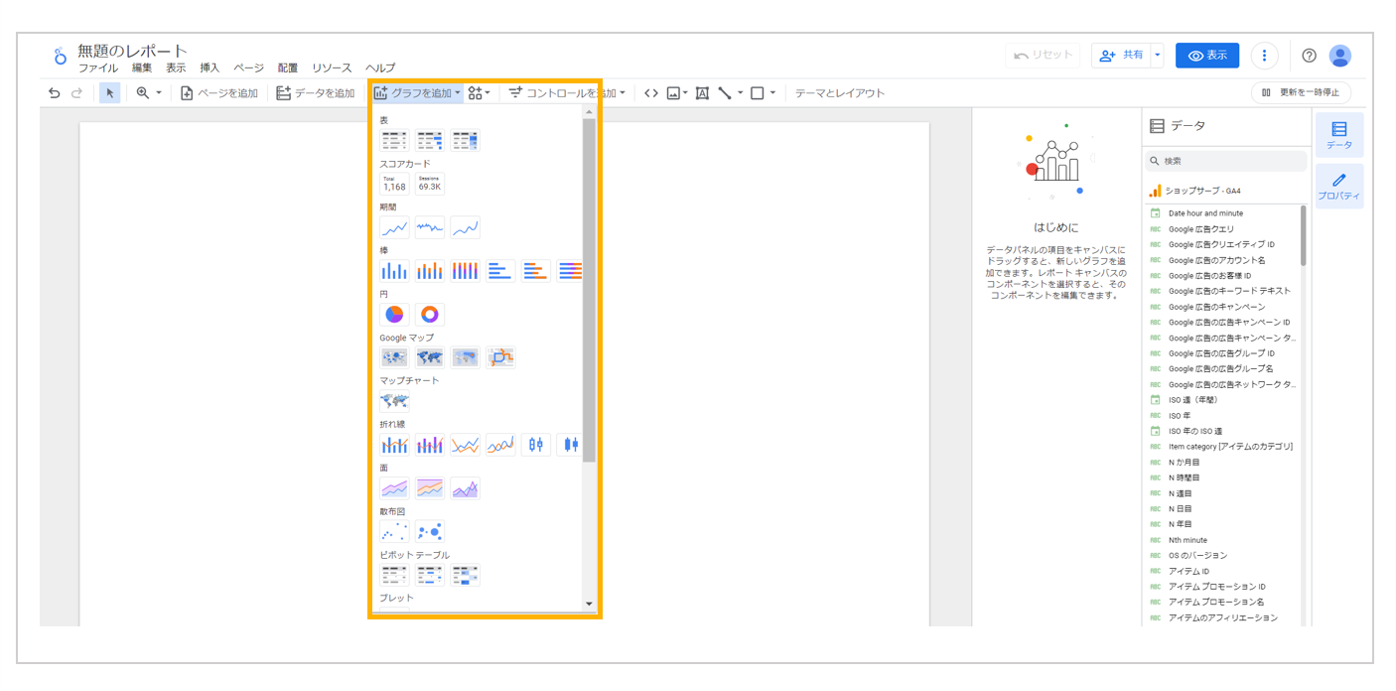
しかし、的確なグラフを選択しないと、本当に伝えたい意図がうまく伝わらない可能性があります。
それでは、それぞれのグラフの特徴、用途などを説明します。


引用元:LookerStudioヘルプ|グラフのリファレンス
引用元:SBクリエイティブ『プロが教えるいちばん詳しいGoogle アナリティクス 4』p402~p403
➍レポートを共有する
作成したレポートを共有するには、編集画面右上の「共有」の▼をクリックしましょう。

以下、各種共有方法の詳細です。
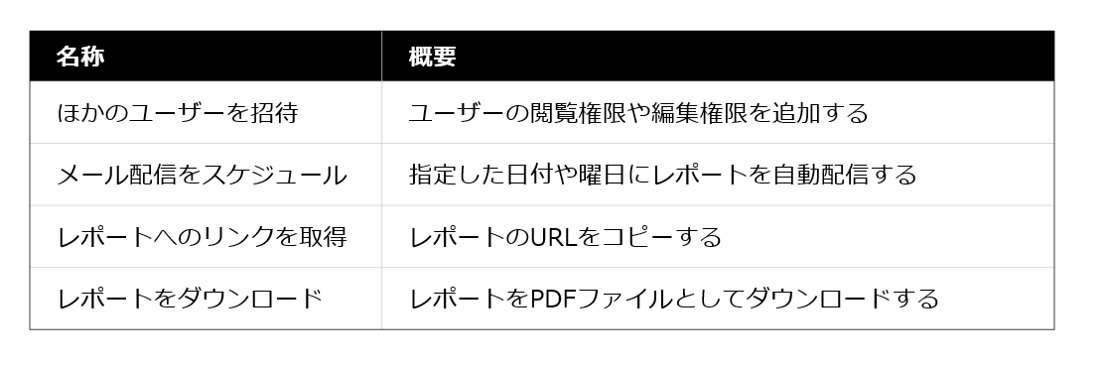
参考:LookerStudioヘルプ|レポートを共有する方法
おすすめのレポート
サイトの目的や課題はそれぞれなので、レポートに出す指標も異なります。
どんなサイトでも、現状を把握・改善できるように、「サイトの全体像」「ユーザーの特徴」「集客分析」「コンバージョン」という4つのレポートが重要です。
➊サイト全体概要
まずは、サイトの目的を理解してどんな傾向があるのか、前月と比較してどんな変化があったのかなど全体像から見ていくための全体概要レポートを作りましょう。
前月度の傾向だけではなく、前年度と比較することも可能です。
サイトの状況に合わせて適切に設定してください。
例えば、弊社ホームページには検索エンジンのオーガニック検索流入が多いため、全体概要レポートは前月度の傾向と比較しながら、「GA4」と「Google Search Console」2つに分けられます。

➋集客分析
アクセス解析を行う際に、流入の内訳を確認することが不可欠です。
そこからサイトの流入の状況を把握し、「強化すべき流入元」「改善すべき流入元」などを分析することができます。
例えば、弊社は参照元の流入ユーザーの質とコンバージョン数を把握するため、下記の集客レポートを作成しました。

➌ユーザー特徴
Webサイトを評価するために、もう一つ欠かせないものは「訪問ユーザー」に関する情報です。
ユーザーの性別や年齢、興味関心などを見ることで、新規訪問ユーザーとリピートユーザーとの違いはないか?狙っているターゲットと一致しているか?ウェブ集客のヒントを見つかるかもしれません。
弊社は、奈良(関西)の中小企業に向けたホームページ制作を中心に行なっている会社です。
下記のユーザーレポートでサイト訪問ユーザーのデバイスや地域などをつねに把握しています。
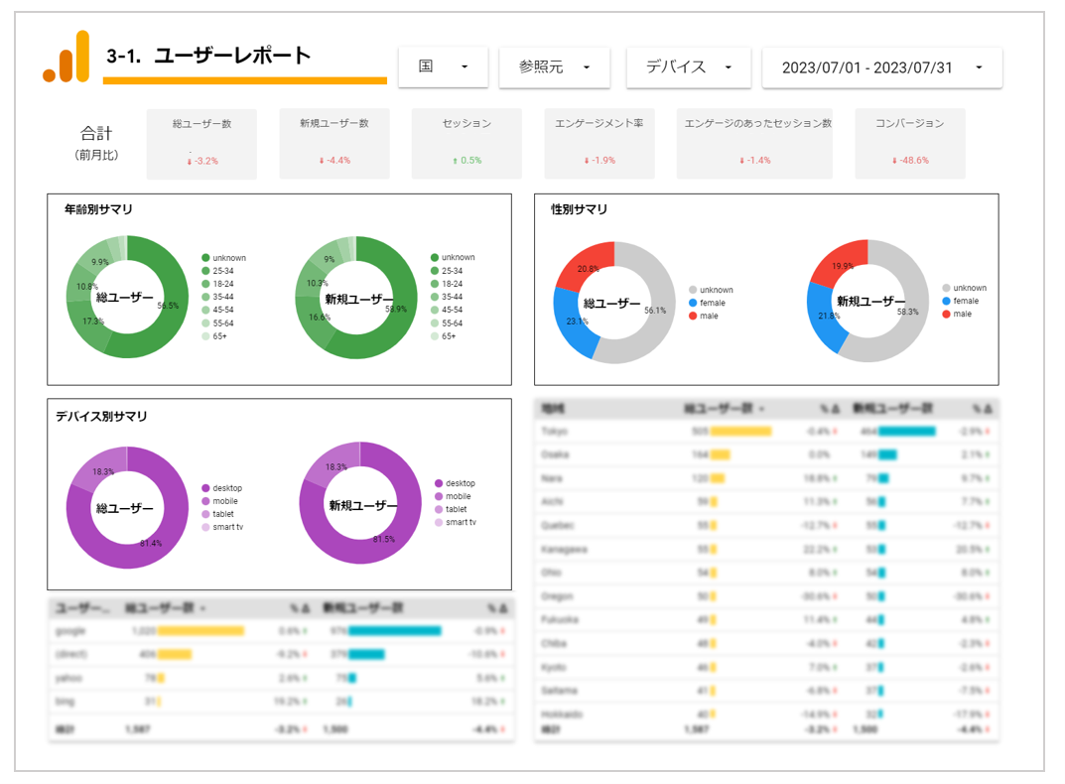
➍コンバージョン(CV)分析
Googleアナリティクス(GA4)で目標を設定すれば、コンバージョンに関するレポートを作成することができます。
例えば、コンバージョンに至ったユーザーの特徴(地域、年齢)やコンバージョンに貢献した参照元を一覧できるように、下記のレポートを使っています。

おわりに
以上、Looker Studioの特徴やGoogleアナリティクス(GA4)との連携方法、おすすめのレポートを説明しました。
アクセス解析はWebサイトの改善の一つの手段です。
どんなによい分析をしても、施策に繋げられなければサイトは成長できません。
どんなによい施策を考えても、実行されなければ絵に描いた餅です。
どんなによい施策を実施しても、検証されなければ再現することは難しいです。
Looker Studioの活用はレポート作成にかかる時間の短縮が実現できます。
事業の成果により貢献するため、データの分析、施策の実行・検証に注力していきましょう!






 PREV
PREV