皆様おはようございますこんにちはこんばんわ。
一人暮らしデビューのために荷造りしたり家具を新調したり電話したりプライベートが大忙しなホソカワです。
一人って大変ですね。
さて、今回はタイトル通り
Illustratorでイラストを希望の色味にまとめて変更する時短テクニックについてご紹介していきたいと思います!
バナーやWEBサイトのデザインをしているとイラストを使うことってまあよくありますよね。
けど素材のイラストをそのまま使うと色味が違うからトンマナを合わせるために色の変更をする、これもよくあると思います。
例えば、「オレンジ・青・グレー・黒・白」で何かデザインしているとするとイラストの色もその色群に統一したいですよね。
この作業を普通にやると結構手間なんですが、「オブジェクトを再配色」のある機能を使うことでまとめて一瞬でできるようになるんです!
では実際にやってみましょう。
今回は下のイラストの色味を右の5色に変更してみたいと思います。
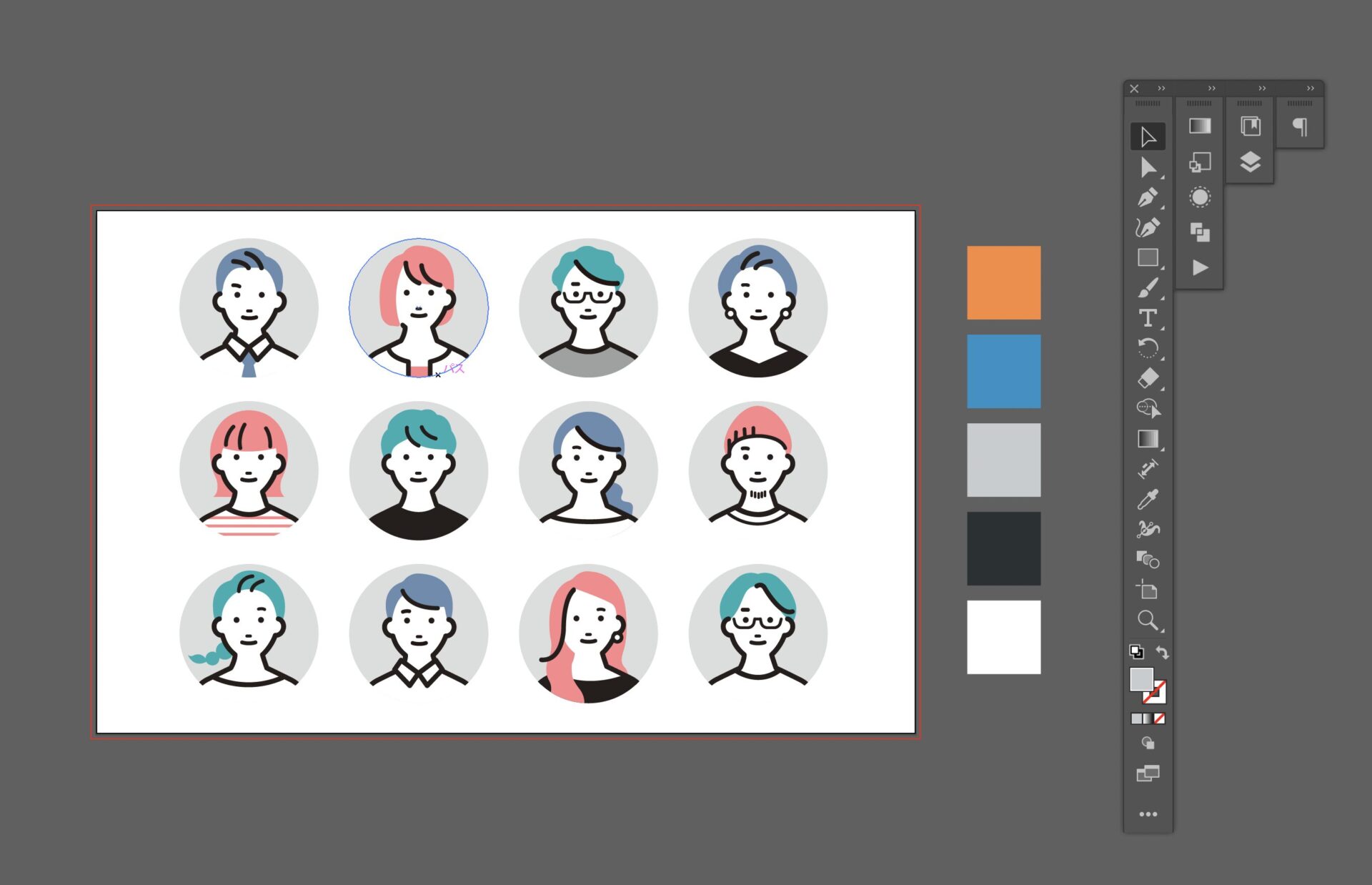
①イラストに適用したい色群を選択してグループ化
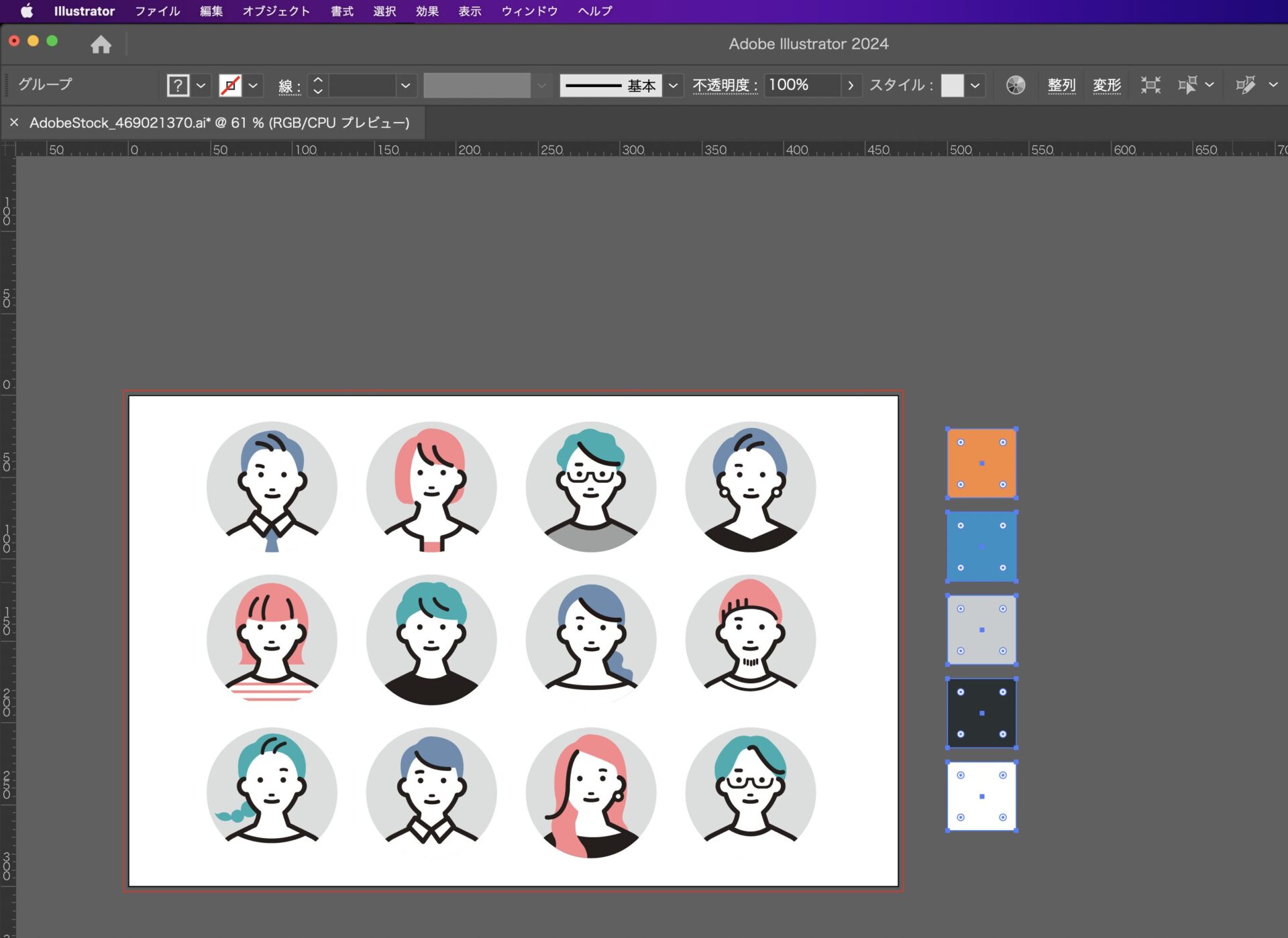
まずはイラストに適用したい色群を用意してまとめてグループ化しましょう。
②「編集」→「カラーを編集」→「オブジェクトを再配色」
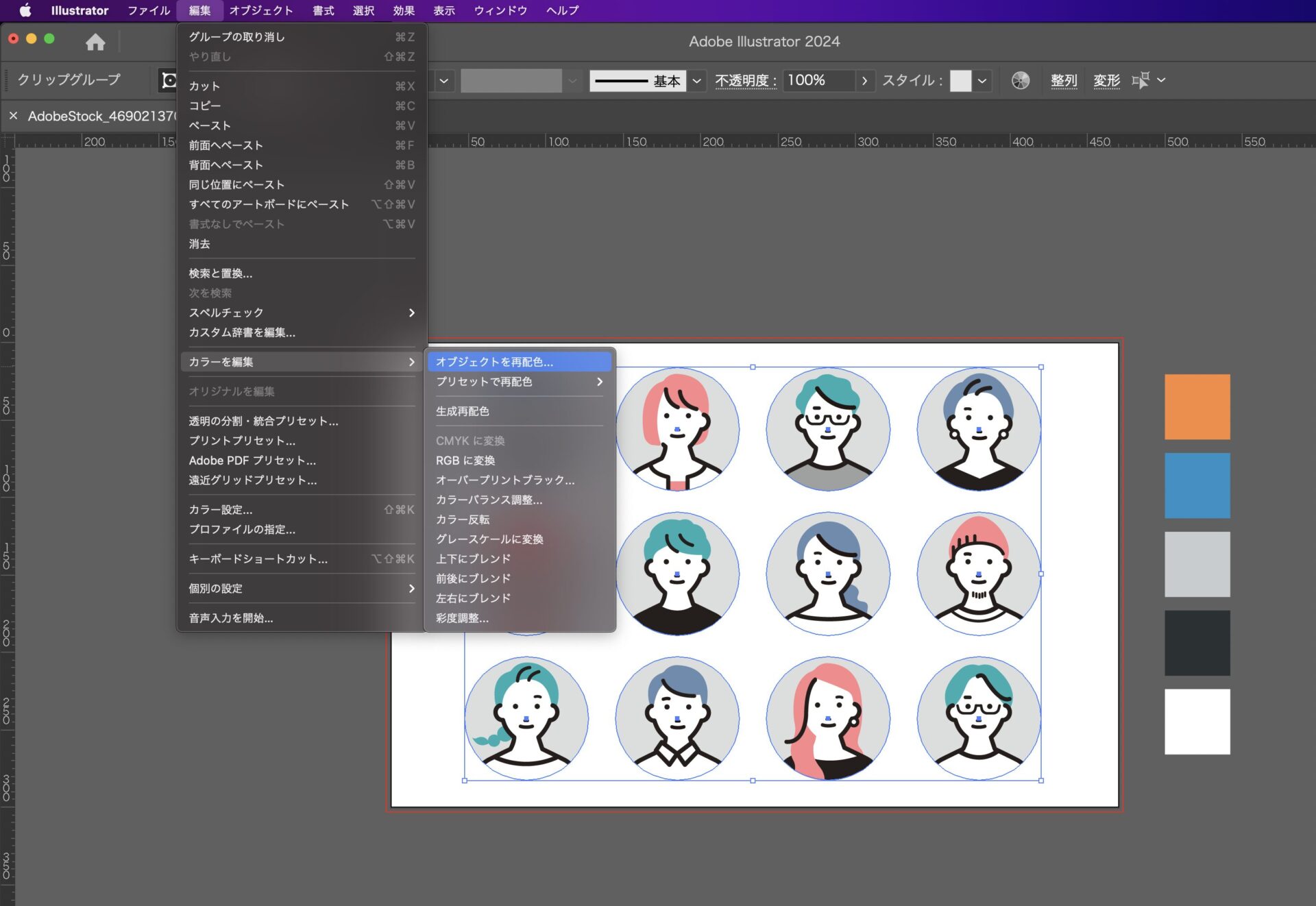
次に色を変更したいイラストを全て選択した状態で、メニューから「編集」→「カラーを編集」→「オブジェクトを再配色」をクリックしましょう。
③表示されたパネルから「カラーテーマピッカー」→最初にグループ化した色群をクリック
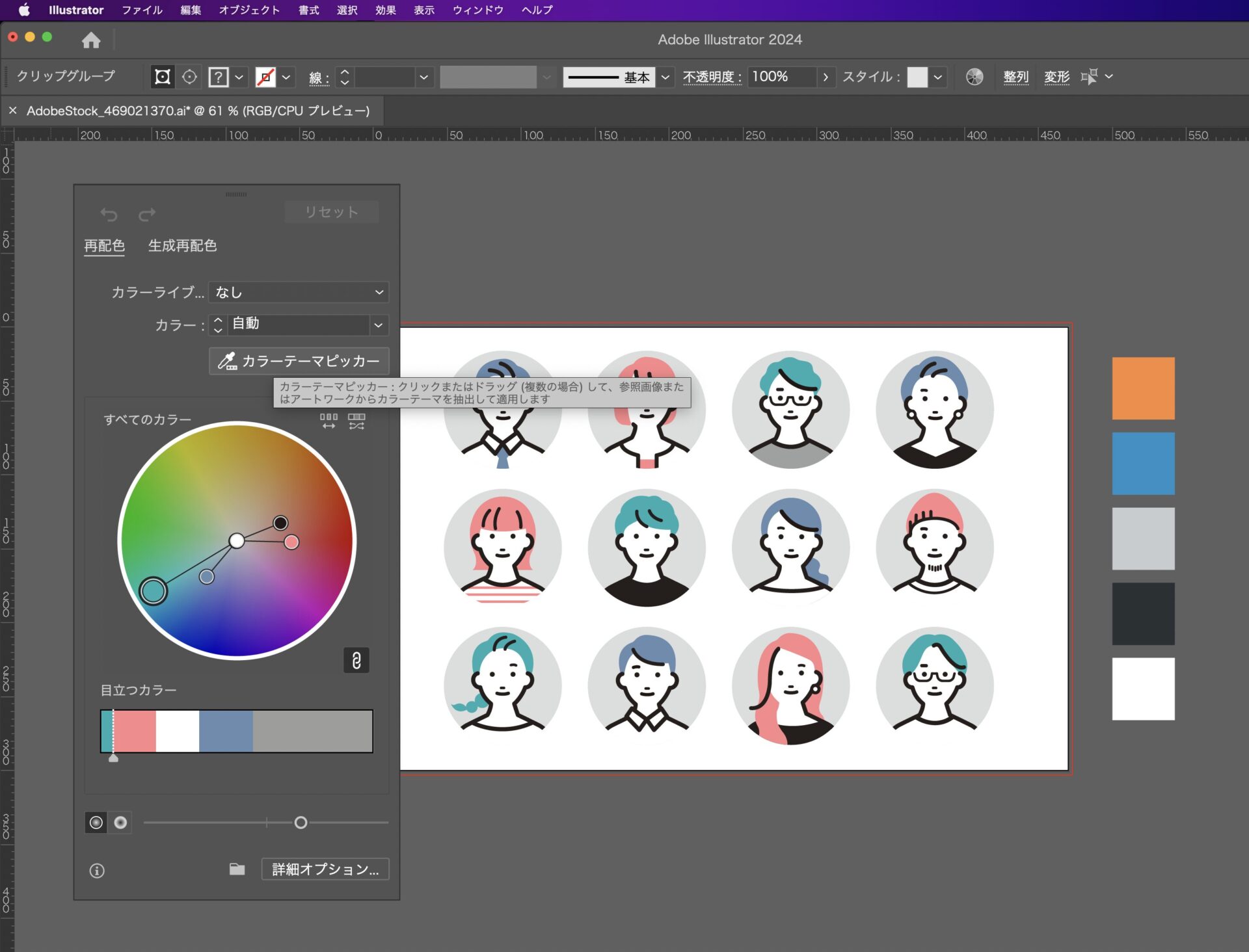
「オブジェクトを再配色」をクリックしたらパネルが表示されますので、そこから「カラーテーマピッカー」をクリックしてください。
そうするとカーソルがスポイトアイコンになりますので、その状態で最初にグループした色群(イラストに適用したい色群)を選びましょう。
④完成!
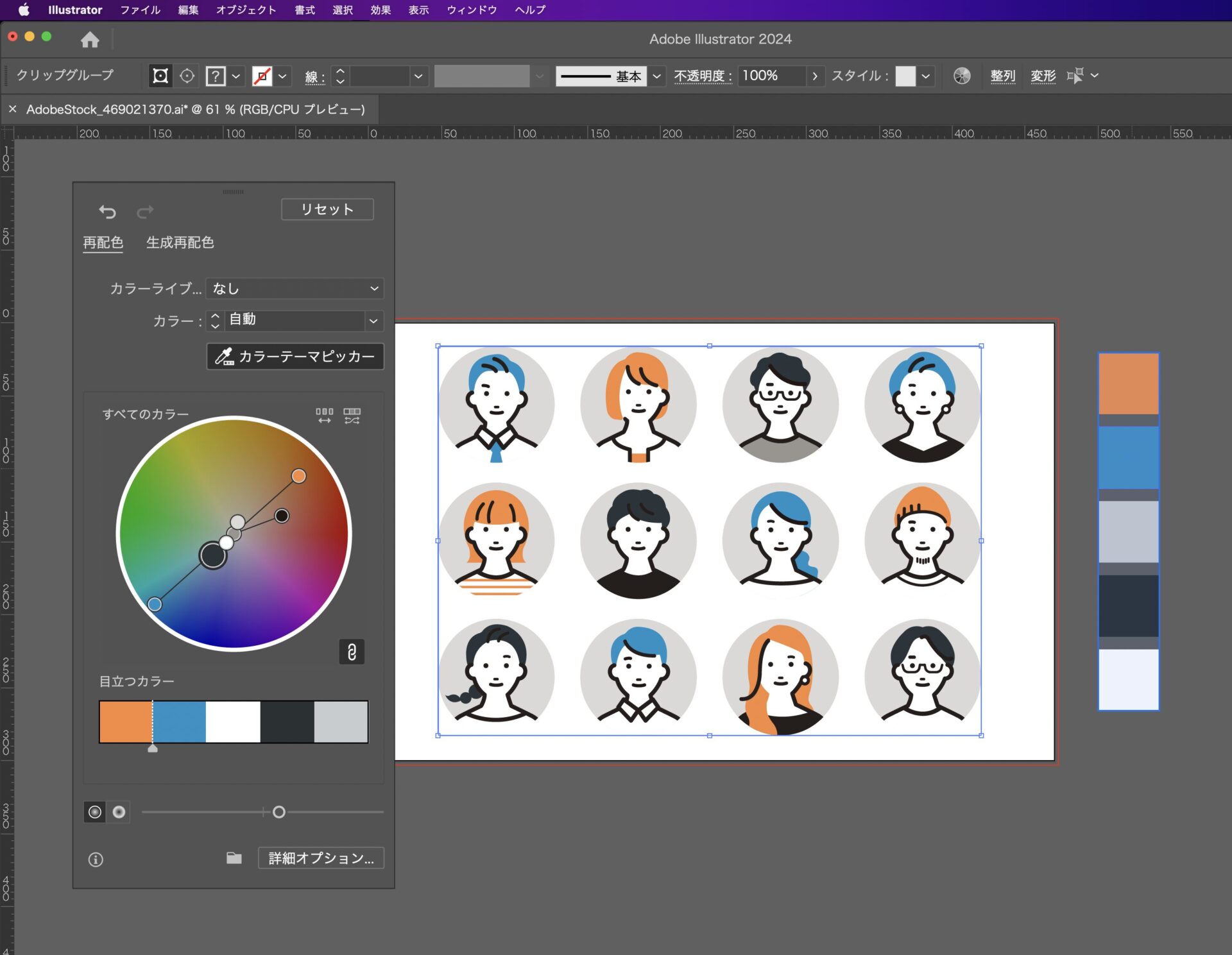
以上、完成!!
あっという間にイラスト全体の色が変わりましたね!
このやり方なら細かい作業なしで簡単に効率的にイラストの色をまとめて変更できます!
とても便利な時短テクニックなのでイラストレーターをお使いの皆様、ぜひ一度お試しください!
弊社では、イラストレーターやフォトショップといったソフトを用いて、各種DTPデザインやWEBサイト制作などを承っておりますので、ご相談ごとがありましたらLOOPまでお気軽にご連絡くださいませ!






 PREV
PREV