こんにちは!奥田です。
最近弊社ではまだ4月中頃というのに気の早いことにクーラーを解禁しました。
それはいいのですが、私はクーラーの風が直撃する席に座っているので寒い寒い。ダウンベストを着て仕事しています。
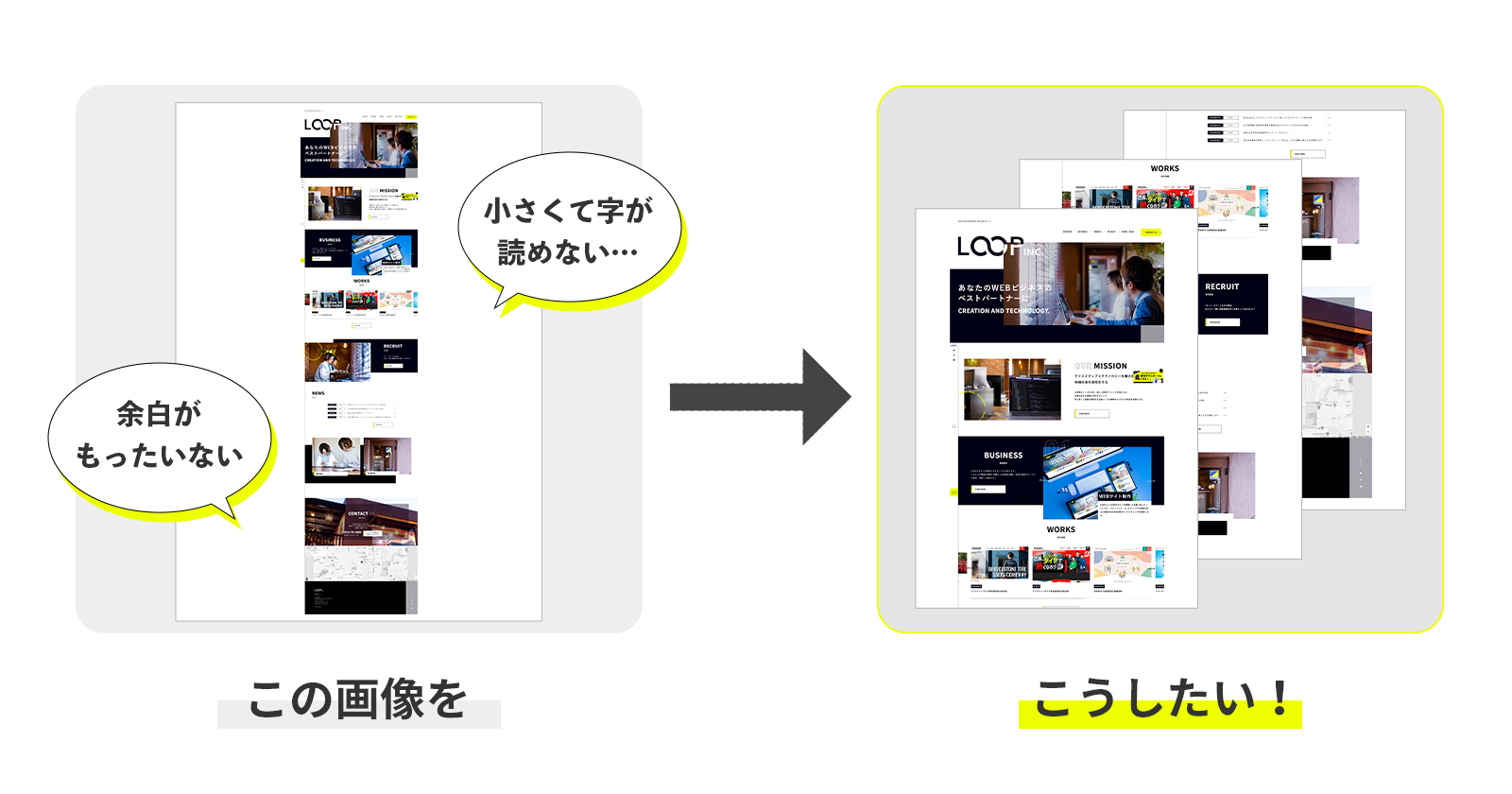
さて本題。
今回のブログでは少し前にお客様からいただいた質問を題材に取り上げようと思います。
お客様曰く、
「デザインしてもらったWEBページを、紙に印刷して確認したいんだけど、細長く縮小されてしまうから何かいい方法はないですか?」
とのこと。
実は、結構この質問をいただくことがあります。
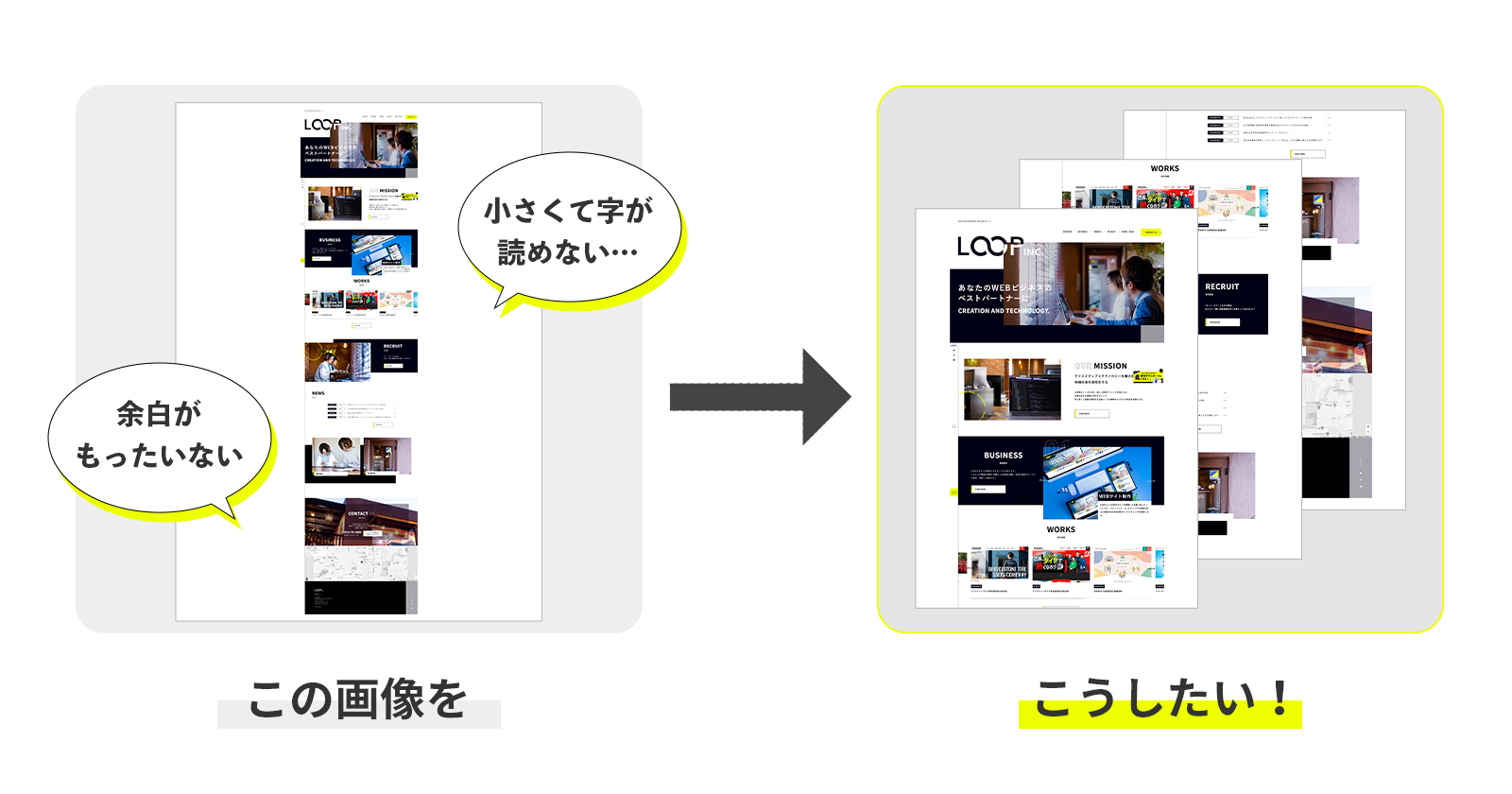
意外とよくある、WEBページを紙に印刷したい時
時代はペーパーレス!とスマホやタブレット、PCをガンガン使うデジタルネイティブ世代は(紙に印刷して確認……?)と宇宙猫になってしまうかもしれません。
かく言う私も入社したばかりの頃はモニターを見れば等倍の画面が見れるのになぜわざわざそんなことを?と首を傾げてました。
大学の頃のレポートなどは、紙代をかけたくないからデータで提出するのがマストだったので……。
しかしWEB制作、紙は使わないモニター派かと思いきや、紙の需要、紙の人気は思った以上に高いんです。
なんなら会議や打ち合わせ用に弊社で印刷してお客様に持っていくことも多いです。
例えばWEB担当者が決まっていない会社様の場合。毎回作成させていただいたデザイン案を、代表者様や大勢の従業員が確認するなんてこともあります。
そういった場合はモニターを交代で見るよりも、大きく紙に印刷した状態にして机に置いて、全員で見るほうが効率的なんですね。
また、2案とか3案あるデザインを見比べる時は圧倒的に紙の方が便利です。机の上に並べて「どっちがいいかな〜」と考えられるから。
さらに「ここはこの写真を使ってほしい」とか「赤じゃなくて青がいい」とか書き込むのも紙ならその辺のボールペンでささっと書き込めばいい。
けれど、画像データだと「修正を書き込みたいんだけど、ここに文字を書き込むのってどうすればいいの??」から蹴つまずいてしまうんです。
そうした場合は画像に書き込めるツールをご紹介させていただく場合もありますが、お客様によっては使い方をマスターするのに時間がかかったり、そもそもPCをほとんど使わない業種のお客様もいらっしゃいます。
だから紙が結局便利なんですね。
丁度いい感じに分割して印刷・PDF保存する方法はあるの?
そんなわけでWEBページを紙に印刷することはままあるわけですが、一つ問題点が。
WEBページのデザインというのは大体縦に細長い画像になります。WEBサイトのスクロールは基本縦方向なので自然とそうなります。
そしてこの縦長の画像を印刷しようとすると、こんな感じで両端に大きく余白ができてしまう上に、文字も小さくて見えない。
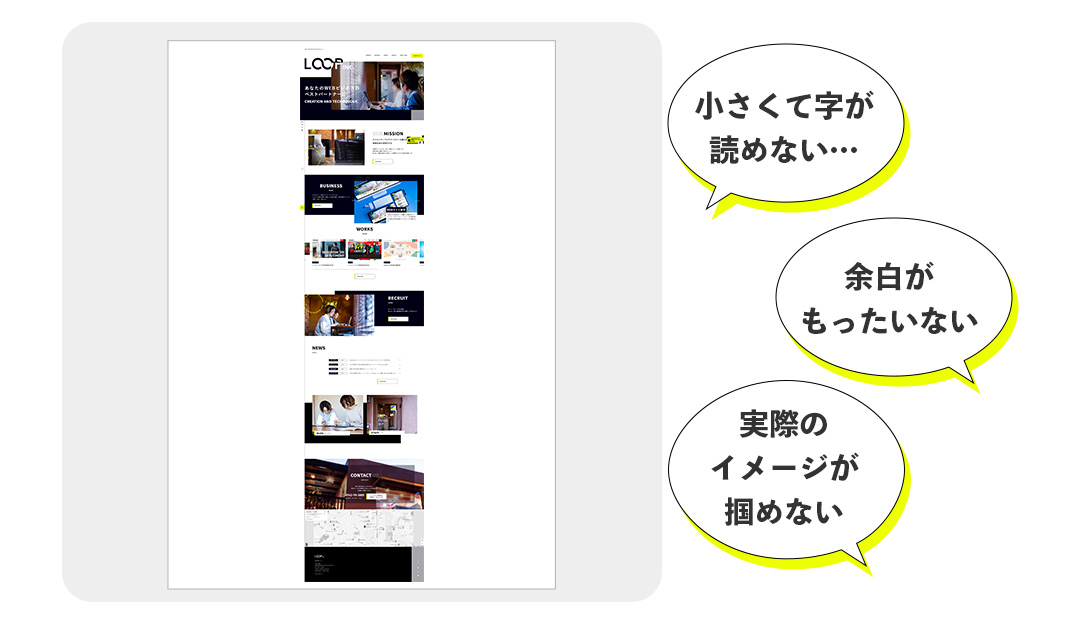
丁度こんな感じに。
WEBサイトのボリュームによってはスマホより小さくなってしまったり大変不便です。
お客様によっては「実際の画面でもこんな小さく表示されるの!?」と大慌てで電話をかけてこられたり……なんてこともありました。
そんなことはありませんのでどうかご安心を。
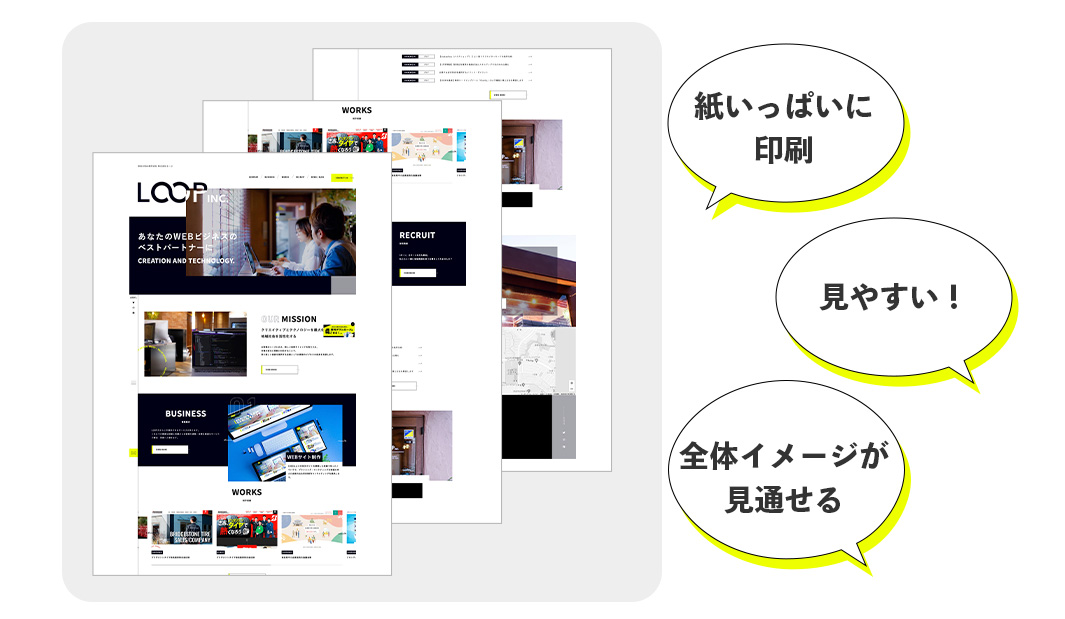
だからこういう感じで紙の横幅に丁度いい比率で入れて印刷したいのですが、この印刷方法ってどこにあるのか分かりにくいんです。
どれだけ設定を弄っても最初の1枚目しか印刷されなかったりします。
仕方ないから画像ソフトでA4サイズに切り抜いて……なんてのはあまりに手間なので、どうにかできませんか?と弊社にご連絡されるわけです。
なので今回記事を書くことにしました。
「細長い画像を紙に印刷する方法3選」です。
mac向けにAdobe Acrobatを使った方法、Windows向けにペイントを使った方法、ついでにExcelを使った方法をご紹介します。
Adobe Acrobatを使った方法
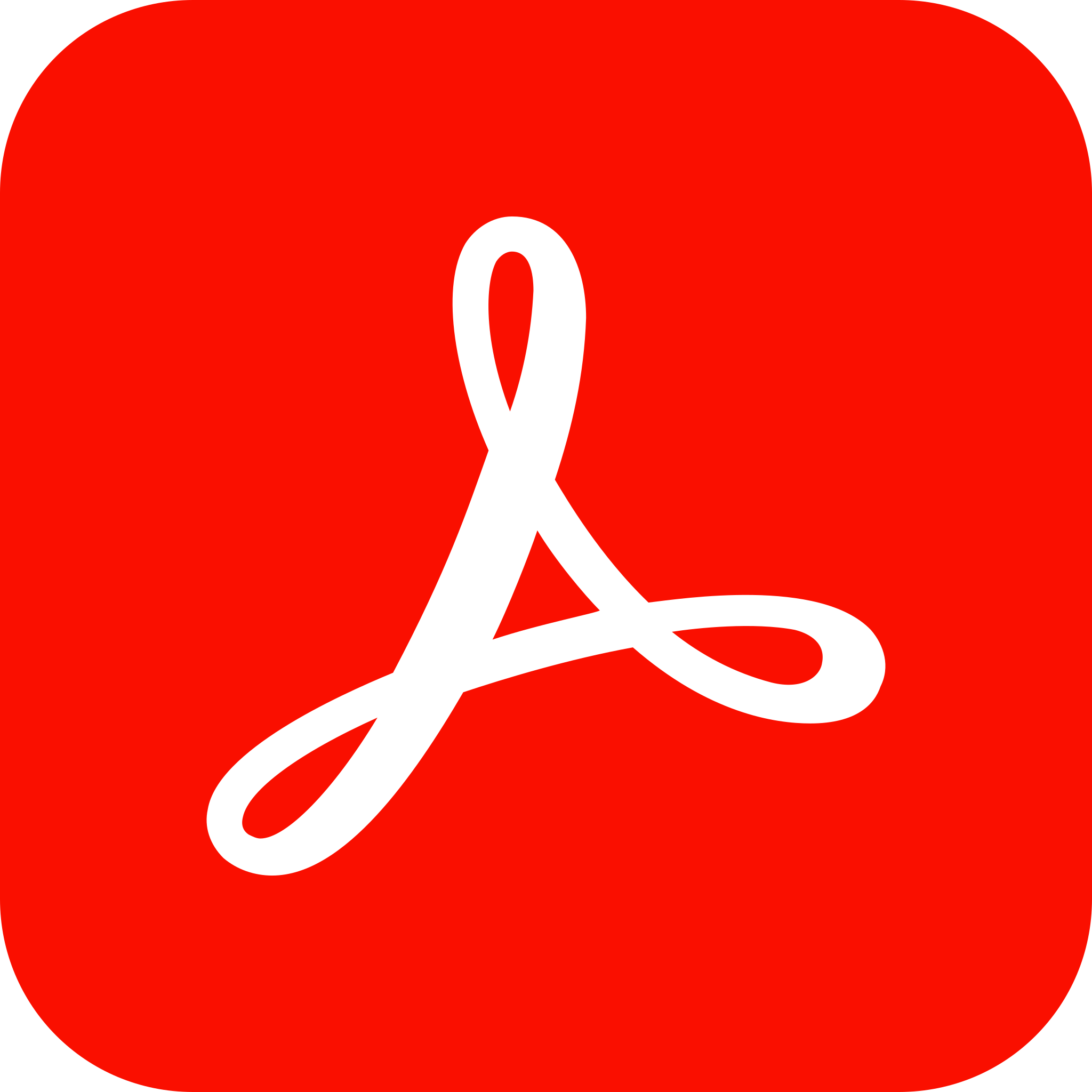
最初にAdobe Acrobatを使った方法をご紹介します。
これはとても簡単です。
※バージョンによって表示が変わる場合があります。
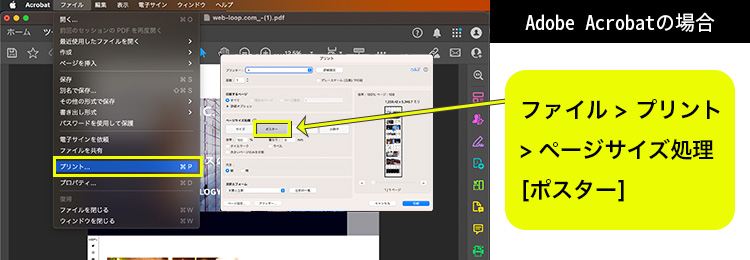
まずは画像を開き、ファイル>プリント へ進みます。
次にページサイズ処理の[ポスター]を選択。
ここで左下の[倍率]の数字を変更します。
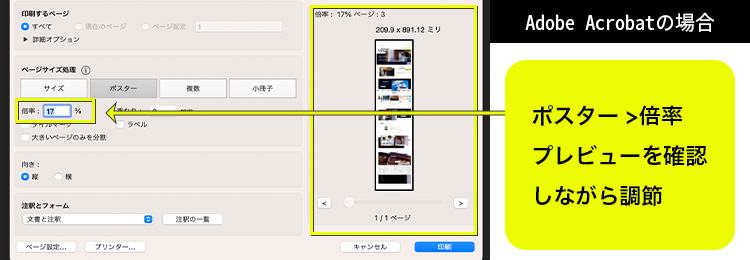
プレビューを確認しながら丁度良い倍率に調節します。
印刷する紙のサイズに合わせて枠線が引かれているので、縦線がなくなって丁度良い収まりになる倍率を探します。
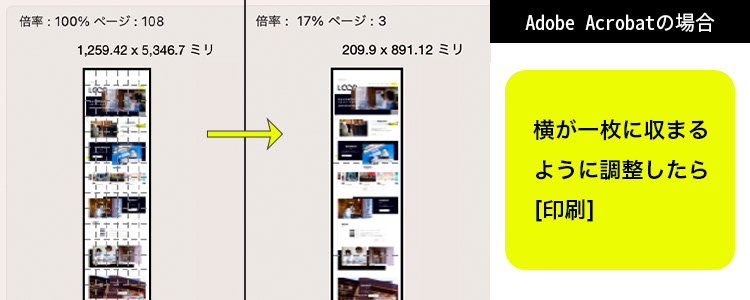
丁度いい位置を見つけたら、完了して印刷へ進んでください。
見本画像の場合は17%が丁度いい位置になりました。
※ここで印刷に進まず[別名保存]に進むと、PDFなどで保存ができます。
ペイントを使った方法

次はWindowsのペイントを使った方法。
Windowsにはペイントが標準で入っているので、WindowsのPCをお使いの方の場合はこの方法が一番早いと思います。
※macではこの方法は使えません。
※バージョンによって表示が変わる場合があります。
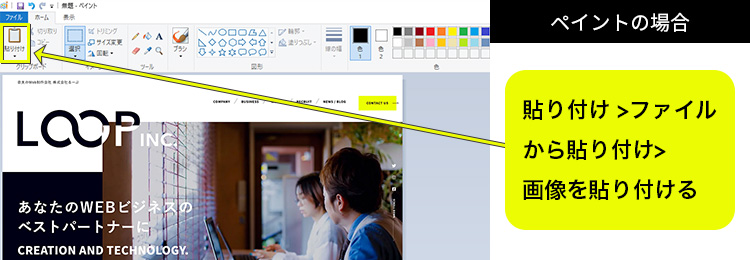
まずは画像を貼り付けて開きます。
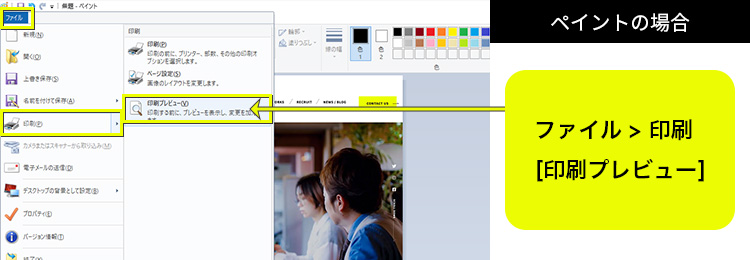
次に[ファイル>印刷>印刷プレビュー]を開きます。
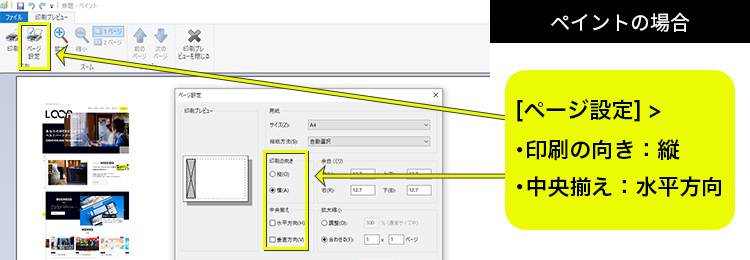
[ページ設置]
印刷の向きを縦に、中央揃えを水平方向に設定します。
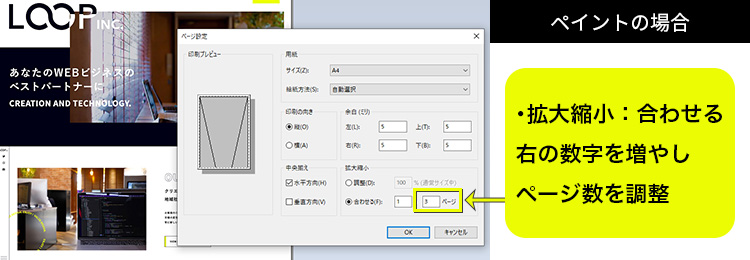
拡大縮小を合わせるに設定し、
プレビューを見ながら右の数字を増やしページ数を調整します。
見本画像の場合は3ページが丁度いい位置になりました。
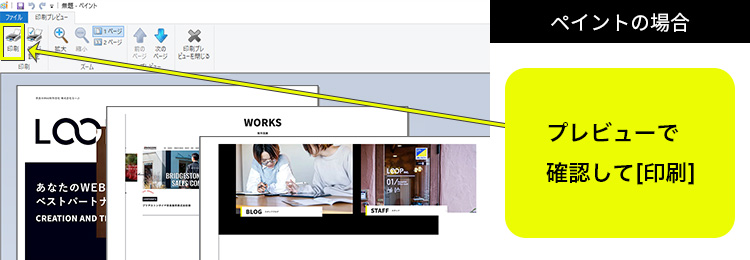
プレビューでページを確認して大丈夫だったら、印刷へ進んでください。
※ここで印刷に進まず[別名保存]に進むと、PDFなどで保存ができます。
Microsoft Excelを使った方法
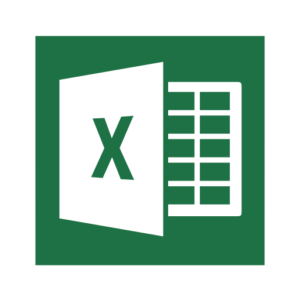
最後にエクセルを使った方法を紹介します。
上記2つの方がずっと簡単で楽なのであまり使うことはありませんが、
複数ページをいっぺんに印刷したいときは使い勝手がいいかもしれません。
また、PDFにして保存したい場合もこの方法が使えます。
※バージョンによって表示が変わる場合があります。
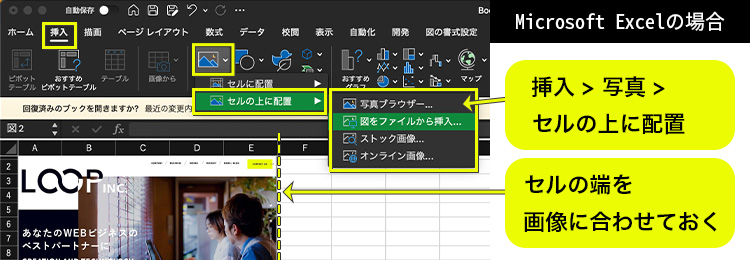
まずは[挿入>写真>セルの上に配置]で画像を開きます。
開いたら下に重なっているセルの位置を画像の端に合わせておきます。
合わせておくことで印刷するときに余計な余白が入らないようにできます。
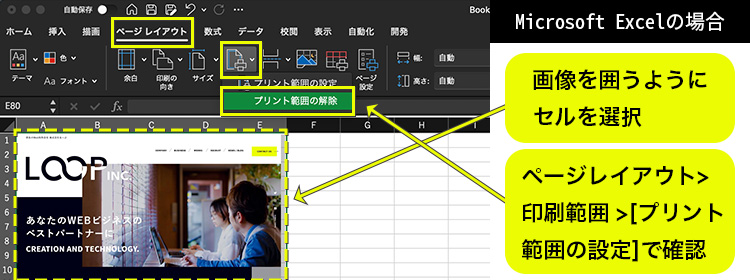
次に画像が全て入るように、囲うようにセルを選択します。
全部入っているかは[ページレイアウト>印刷範囲>プリント範囲の設定]で確認できます。
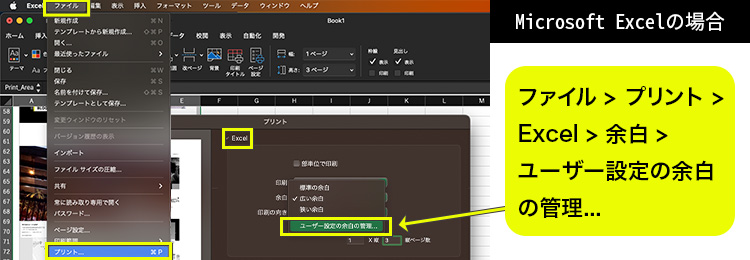
[ファイル>プリント>Excel>余白>ユーザー設定の余白の管理…]を開きます。
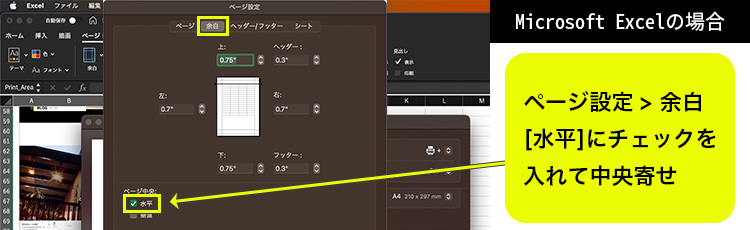
[ページ設定>余白>水平]にチェックを入れます。
これで印刷が中央寄せになります。
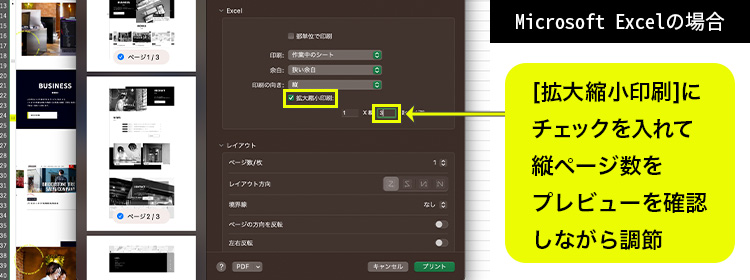
[拡大縮小印刷]にチェックを入れます。
プレビューを確認しながら、右側の縦ページ数を調節して丁度いいページ数を探します。
丁度いい位置を見つけたら、印刷へ進んでください。
見本画像の場合は3ページが丁度いい位置になりました。
※ここで印刷ではなく印刷のデバイスをPDFにして印刷ボタンを押し、名前をつけて保存すると、PDF保存ができます。
おまけ
スマホ用デザインや長ーいLPの場合はまた勝手が違ったりしますので、こちらもご紹介。
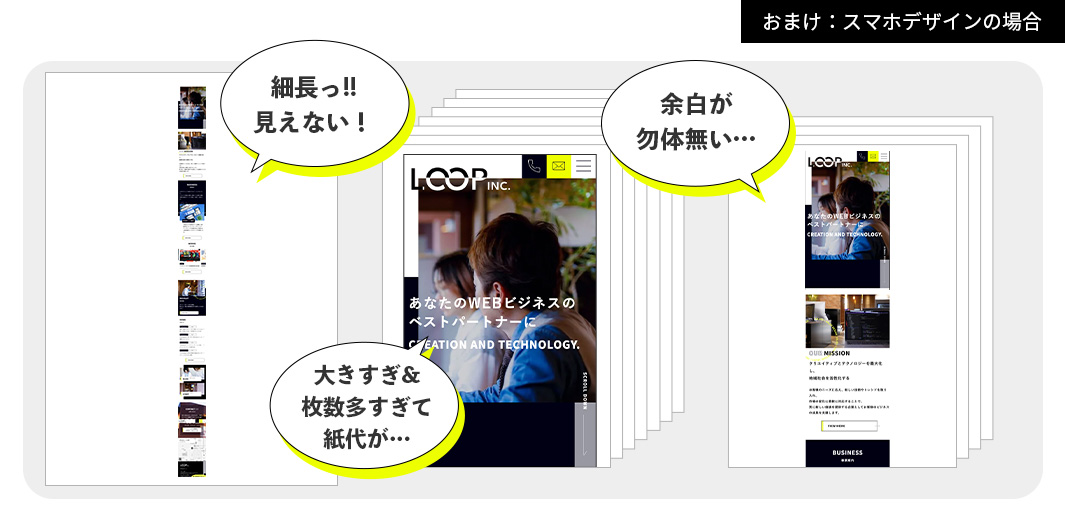
一枚に印刷したら細長すぎて文字どころか何が書いてるかもわからない。
かといって切り抜くと左右の余白がもったいない。
仕方ないから画像ソフトでA4サイズに収まるように配置して切り抜いて……
さらにセロハンテープで貼り合わせて……なんて作業は大変です。
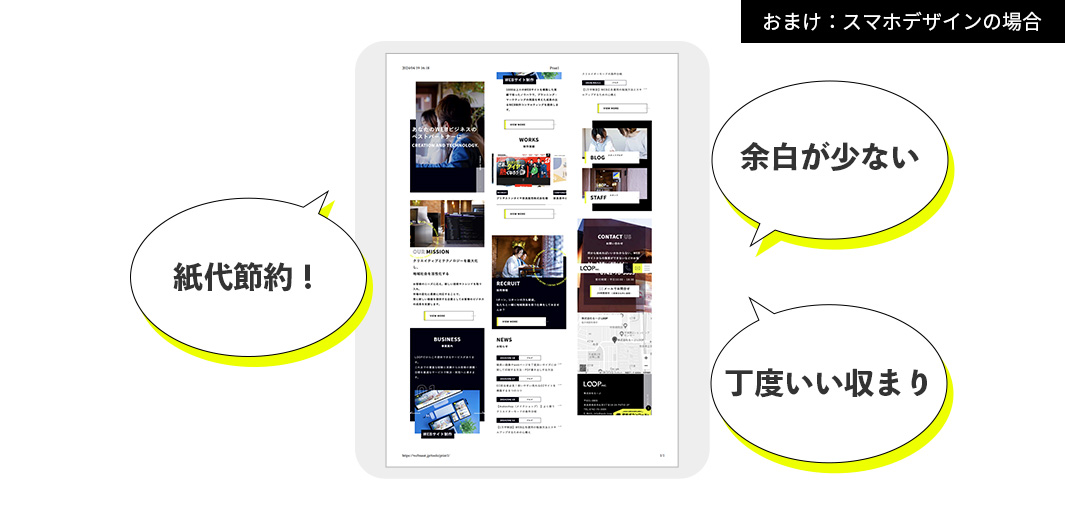
こういう場合は、「Print1」というオンライン上の便利なツールを公開してくださっているのでこちらを使用させていただきます。
以下からどうぞ。
縦に長い画像を1枚で印刷する際に自動分割してレイアウトするツール「Print1」
まとめ
以上、細長い画像やwebページを丁度良いサイズに分割して印刷する方法をご紹介しました。
お役に立てば幸いです。
では!







 PREV
PREV