
GA4(Google Analytics 4)の「拡張計測機能イベント」を有効にすれば、Webサイトやアプリのユーザー行動を簡単に詳細分析できます。手動設定なしでイベント取得が可能になる便利な機能です。
この記事では、初心者向けに拡張計測機能イベントの基本と設定手順をわかりやすく解説します!
目次
GA4の拡張計測機能イベントとは
GA4の拡張計測機能イベントを紹介する前に、まずGA4のイベントの仕組みを説明します。
GA4ではすべてのデータを「イベント」という形で計測します。GA4で計測されるイベントは「イベント名」とそれに紐づく複数の「イベントパラメータ」という構造となっています。
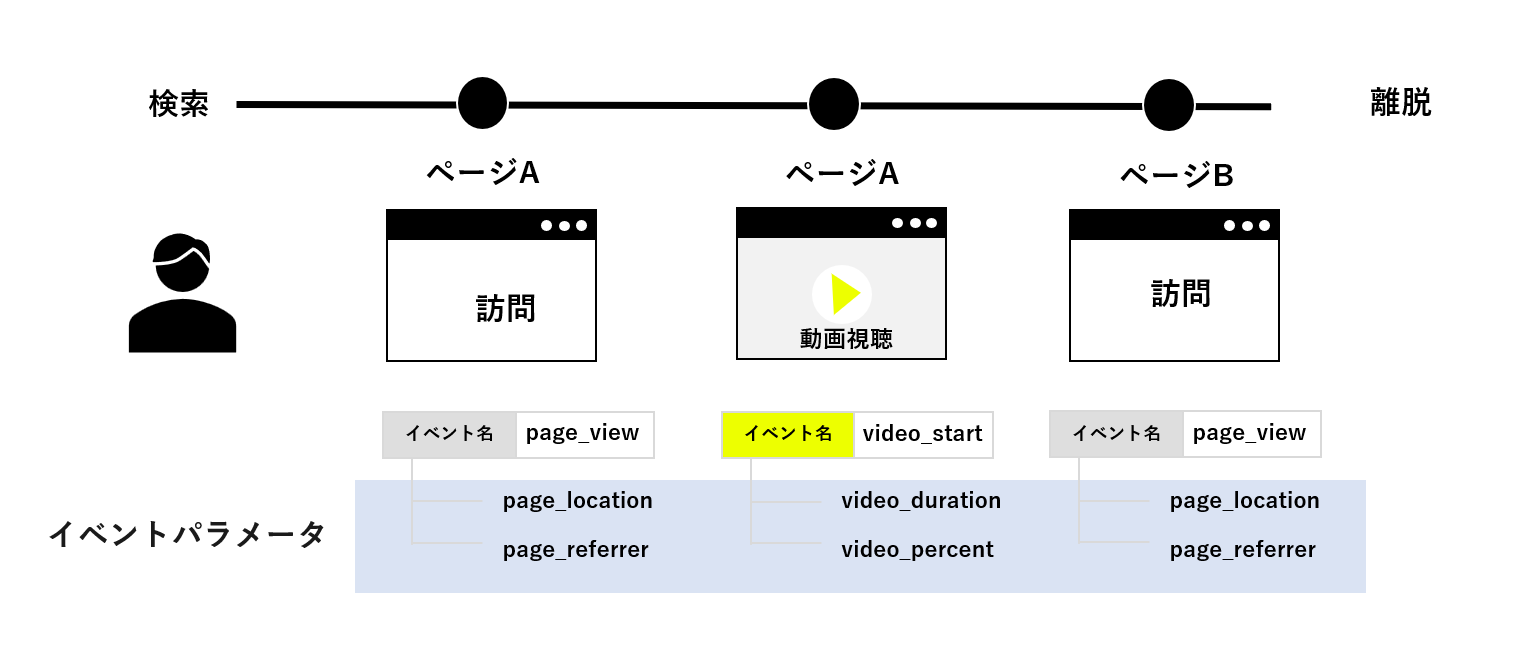
「イベント」は、ユーザーがWebサイト上で行った具体的な行動のことを指します。例えば、ページをスクロールしたり、別のページをクリックしたり、ファイルをダウンロードしたりすることなどです。
「イベントパラメータ」のデータを活用することで、ユーザーの行動をより詳しく分析することができます。例えば、購入は一つのイベント(行動)です。そのイベントに紐づく「イベントパラメータ」を通じて、購入商品の金額や商品のカテゴリー、通貨などの情報を確認することができます。
GA4のイベントは、大きく分けて自動収集イベントと手動で実装するイベントの2種類に分類できます。さらに細かく分けると、「自動収集イベント」「拡張計測機能イベント」「推奨イベント」「カスタムイベント」の4種類があります。拡張計測機能イベントはその一つです。それぞれの説明と代表例については、以下の表にまとめました。
| 仕組み | イベントの種類 | 説明 | 例 |
| 自動収集 | 自動収集イベント | デフォルトで自動収集されるイベント | page_view |
| 拡張計測機能イベント | 拡張計測機能を有効にすると収集されるイベント | video_start | |
| 手動実装 | 推奨イベント | 名前とパラメータが事前に定義されるイベント | purchase |
| カスタム イベント | 上記に該当しない、分析するために作成するイベント | カスタム指標 |
参考:[GA4] イベントについて
参考:[GA4] イベント パラメータ
参考:[GA4] 拡張計測機能イベント
GA4の拡張計測機能の7種類
ページビュー数(page_view)
ページが読み込まれるたび、またはウェブサイトによりブラウザの履歴の状態が変更されるたびに、「page_view」 イベントを計測します。「ブラウザの履歴イベントに基づくページの変更」という項目をオフ/オンできます。
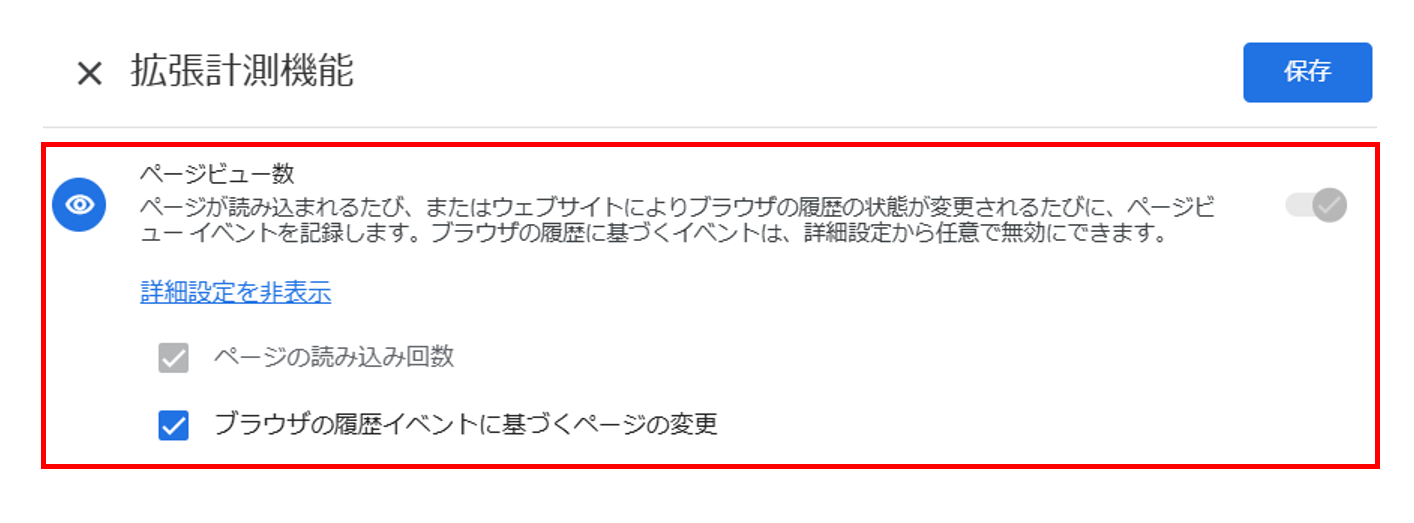
「page_view」イベントに付随して計測されるイベントパラメータ例:
| イベントパラメータ | 対応するディメンション | 概要 |
| page_location | ページの場所 | ユーザーに読み込まれる現在のURL |
| page_referrer | ページの参照URL | 現在のURLの1つ前のページのURL |
注意:SPA(Single Page Application)で作成しているサイトではOFFにしておかないと二重計測が発生しますので注意が必要です。
SPA(Single Page Application)は、Webサイトの特別な作り方の一つです。普通のWebサイトでは、ページをクリックすると新しいページに移動するため、画面全体が切り替わります。しかし、SPAでは1つのページの中で必要な部分だけを素早く入れ替えることができます。
これは、ページ全体が引っ越しするのではなく、必要な家具だけを交換して部屋を変えているようなイメージです!この仕組みによって、画面がスムーズに切り替わり、待ち時間が少なくなります。
スクロール数(scroll)
ウェブページが一番下(90%)までスクロールされるたびに、「scroll」イベントを計測します。各ページごとに1回しか計測されないので、90%付近で上下にスクロールしても、計測されるのは1回です。
イベントによってスクロール済みの割合「percent_scroll」ディメンションが計測されます。
離脱クリック(click)
ユーザーがドメインから移動するリンクをクリックするたびに、離脱クリック イベント「click」を計測します。ただし、クロスドメイン測定が設定されたドメインへリンクした場合、計測されません。
「click」イベントに付随して計測されるイベントパラメータ例:
| パラメータ | ディメンション | 概要 |
| link_classes | リンクのクラス | ユーザーがクリックしたリンクのclass属性 |
| link_domain | リンクドメイン | ユーザーがクリックしたリンクのドメイン |
| link_id | リンク id | ユーザーがクリックしたリンクのid属性 |
| link_url | リンク URL | ユーザーがクリックしたリンクのリンク先URL |
| outbound | アウトバウンド | 離脱クリックかどうかを判定するためのフラグ。離脱クリックの場合は「true」という値が計測される |
サイト内検索(view_search_results)
ユーザーがサイト上で検索を行うたびに、(クエリ パラメータに基づいて)検索結果の表示イベントを計測します。
また、「詳細設定を表示」をクリックすると、「サイト内検索キーワードのクエリパラメータ」と「追加のクエリパラメータ」という設定を調整することが可能です。
標準では「q,s,search,query,keyword」の5つが設定されていますが、実際にサイト内検索で利用されているクエリキーと異なる場合は、設定の修正が必要となります。ご注意ください!
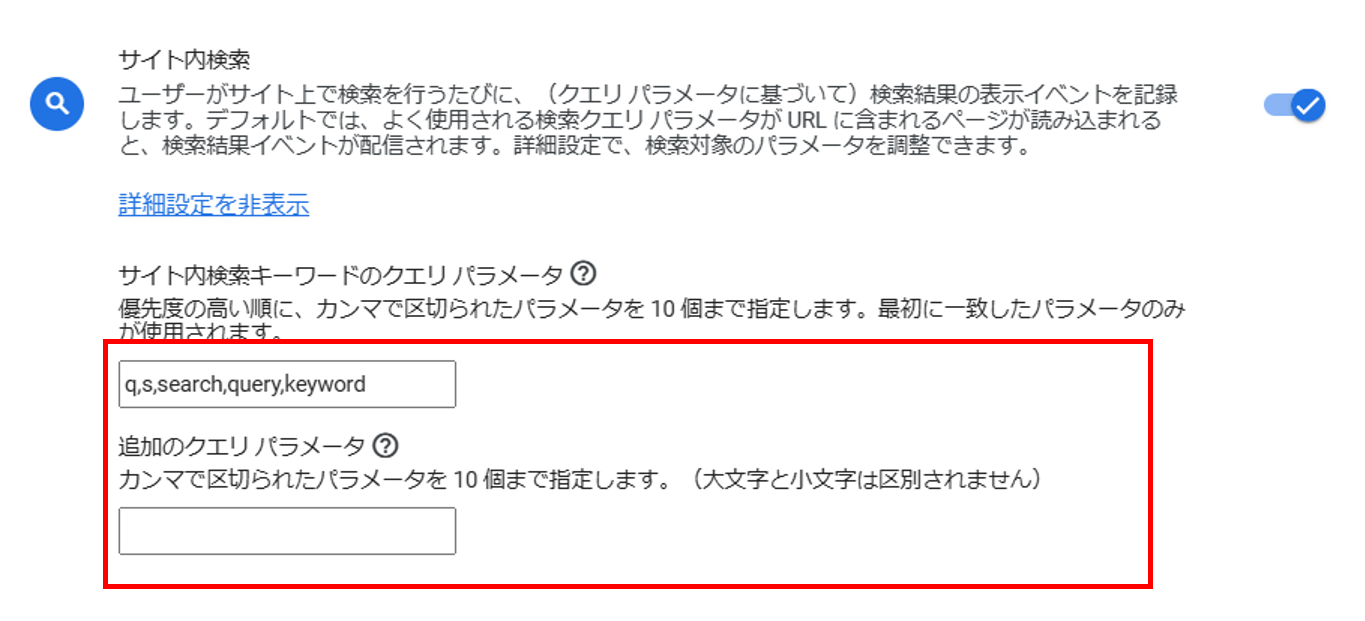
「view_search_results」イベントに付随して計測されるイベントパラメータ例:
| パラメータ | ディメンション | 概要 |
| link_classes | リンクのクラス | ユーザーがクリックしたリンクのclass属性 |
| link_domain | リンクドメイン | ユーザーがクリックしたリンクのドメイン |
フォームの操作(form_start|form_submit)
ユーザーがウェブサイト上のフォームを操作するたびに、フォーム操作イベントを計測します。
「form_start」は、フォーム内で入力項目を移動したときに1度だけ計測され(例: 「名前」から「メールアドレス」へ移動)、「form_submit」は、フォームを送信したときに計測されます。
「form_~」イベントに付随して計測されるイベントパラメータ例:
| パラメータ | ディメンション | 概要 |
| form_id | フォームのid属性 | DOM 要素の HTML id 属性 |
| form_name | フォームのname属性 | DOM 要素の HTML name 属性 |
| form_destination | フォームの送信先URL | フォームの送信先 URL |
動画エンゲージメント(video_start|video_progress|video_complete)
ユーザーがサイトに埋め込まれた動画を視聴すると、動画再生イベント、動画進捗イベント、動画完全再生イベントを計測します。
デフォルトでは、JS API サポートが有効なサイトに埋め込まれている YouTube 動画で、動画イベントが自動的に配信されます。
「view_~」イベントに付随して計測されるイベントパラメータ例:
| パラメータ | ディメンション | 概要 |
| video_current_time | 標準では対応するディメンションなし | 動画再生時間(秒) |
| video_duration | 動画全体時間(秒) | |
| video_percent | 動画再生割合 | |
| video_provider | 動画プロバイダ | 再生された動画のソース(例:youtube) |
| video_title | 動画のタイトル | 再生された動画のタイトル |
| video_url | 動画URL | 再生された動画のURL |
| visible(ブール値) | 表示 | 再生中の動画がブラウザの表示領域に表示されているかどうかを判定するためのフラグ |
ファイルのダウンロード(file_download)
一般的な文書、圧縮ファイル、アプリケーション、動画、音声拡張をダウンロードするリンクがクリックされるたびに、ファイル ダウンロード イベントを計測します。
次の正規表現に一致するファイル拡張子で、イベントがトリガーされます。pdf|xlsx?|docx?|txt|rtf|csv|exe|key|pp(s|t|tx)|7z|pkg|rar|gz|zip|avi|mov|mp4|mpe?g|wmv|midi?|mp3|wav|wma
「file_download」イベントに付随して計測されるイベントパラメータ例:
| パラメータ | ディメンション | 概要 |
| file_extension | ファイル拡張子 | ダウンロードされたファイルの拡張子(例:pdf) |
| file_name | ファイル名 | ダウンロードされたファイルのページ階層 |
| link_classes | リンクのクラス | ファイルをダウンロードするリンクのclass属性 |
| link_id | リンク ID | ファイルをダウンロードするリンクのid属性 |
| link_text | リンクテキスト | ファイルをダウンロードするリンクのテキスト |
| link_url | リンク URL | ファイルをダウンロードするリンクの遷移先URL |
GA4の拡張計測機能の設定方法
拡張計測機能イベントの設定方法は難しくありません。
Google Analytics のアカウントを作成する際に設定でき、その後変更も可能です。設定方法は以下の通りです。

【設定手順】
STEP1:設定の「歯車」アイコン>「データストーム」という順でクリックします。
STEP2:データストリームの一覧から、確認したい項目を選択します。
STEP3:ウェブストリームの詳細画面から「拡張計測機能」の右側にある歯車マークをクリックします。
※各機能の右側にあるトグルを右にスライドさせ拡張機能をオンにすること
STEP4:「拡張計測機能」の設定が完了したら、「保存」をクリックしてください。
GA4の拡張計測機能を設定するときの注意点
拡張計測機能イベントの7種類とその設定方法について紹介しました。
ただし、すべての拡張計測機能イベントを有効にすればよいというわけではありません。自分の状況に合わせて適切な内容を選択する必要があります。設定を行う際には、以下の4つの注意点があります。
注意点1:90%スクロール以外のスクロールを計測したい場合
スクロールの「拡張計測機能」をオフにして、設定をGoogle Tag Manager側に統一します。
注意点2:サイト内検索が存在しない場合
計測は不要なので、オフにしてください。オンのままでも問題ありません。
注意点3:アプリデータストリームの登録できるイベント数は500個まで
ウェブデータストリームの場合は上限がありません。目標に直結する重要なデータを計測する場合にのみ、カスタムイベントを作成しましょう。
注意点4:途中でイベント名を変更すると別イベントとして認識される
イベント名を変更すると、そのイベントは新しいイベントとして計測が開始され、以前の計測データは引き継がれません。また、イベント作成から1時間後は、そのイベントを変更できなくなります。イベント名を変更する際は、タイミングに注意しましょう。
まとめ
この記事では、GA4の拡張計測機能イベントの種類から設定方法まで、初心者でもわかりやすく解説しました。GA4のイベントを適切に設定することで、より正確なデータを取得し、ビジネスの成長を支える分析が可能になります。
イベントの設定は難しくないものの、必要なイベントを選び、適切に設定することが大切です。自分のビジネスやサイトの目的に合わせたイベントを活用し、効果的なデータ分析を行いましょう。
当社は、ウェブサイトを最大限活用し、ビジネスの向上を目指すアクセス解析サービスを提供しています。Web解析士およびGoogleアナリティクス認定資格を持つ担当者が直接対応します。Googleアナリティクスについてご不明な点がございましたら、お気軽にお問い合わせください。






 PREV
PREV