インターネット広告の指標について話すと、CPC(クリック単価)、CTR(クリック率)、CVR(コンバージョン率)などが思い浮かぶでしょう。
その中でも、CV(コンバージョン)は最も重要な指標だと思います。CV(コンバージョン)を計測するためには、広告タグを正しく計測することが必要です。たとえば、B2B商材の場合は資料請求やお問い合わせ完了、ECサイトの場合は商品購入完了やカート追加が該当します。
上記のような定番コンバージョンの以外に、サンクスページ*がないサイトの✉アイコンや電話などの「特定のボタン」をクリックした行動を計測したいケースも少なくありません。本記事では、「ボタンクリック」コンバージョンをGoogle タグ マネージャー(略称:GTM)で設定する方法をご紹介します。お役に立てれば幸いです。
※サンクスページ:ユーザーのアクション完了後に表示され、感謝や次のアクションを促すページです。
目次
依頼の詳細
まず、広告タグ設定が依頼された背景についてご紹介します。
お客様はご自身でGoogle広告を配信していますが、広告効果の計測方法がわからないとのことです。そのため、コンバージョン測定の依頼をいただきました。実際の状況と解決策は以下の通りです。
| サイトURL | https://claire-claire.co.jp/posting/ |
| 現状 | お問い合わせフォームとサンクスページがありません |
| 解決策 | ✉アイコンをクリックすることをコンバージョンとして計測します |
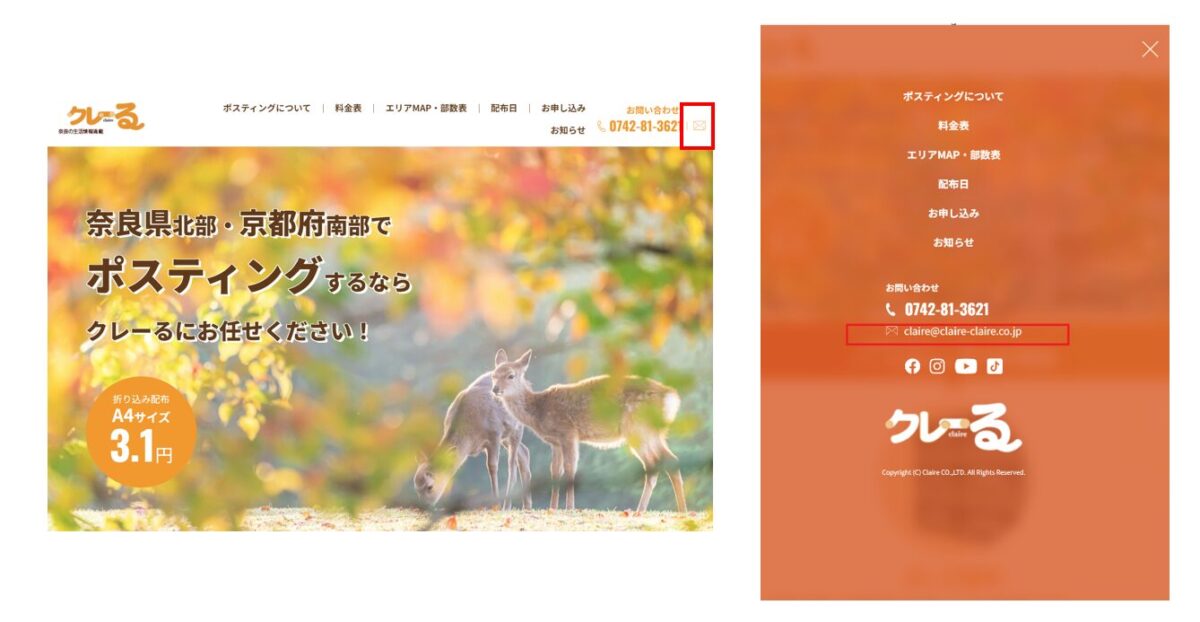
画像出所:奈良県北部・京都府南部で ポスティングするならクレーる
それでは、具体的な設定方法を紹介します。
STEP1:Google広告の管理画面で準備作業を行う
Google広告の管理画面で準備作業を行うことが必要です。
【操作手順】
1.Google広告の管理画面の「目標」をクリックします。
2.コンバージョン>「概要」>「+コンバージョンを作成」をクリックします。

3.「コンバージョンの測定をはじめましょう」の画面が表示されます。
トラッキングするコンバージョンの種類を「ウェブサイト」を選択します。
コンバージョン測定の対象とするサイトのURLを入力し、「スキャン」ボタンをクリックします。

4.「コードを使用して手動でコンバージョン アクションを作成する」の「+手動でコンバージョンを追加」をクリックします。
「コンバージョン アクションの詳細」については、唯一の記入方法がありません。コンバージョンやターゲットユーザーの特徴に合わせて適切に設定しましょう。
広告タグを設定した後は、コンバージョンテストを行う必要があります。アトリビューションが「ラストクリック」以外の場合、計測できない恐れがあるため、必ずアトリビューションの設定を「ラストクリック」に設定してください。
参考:Google広告ヘルプ|アトリビューション モデルについて
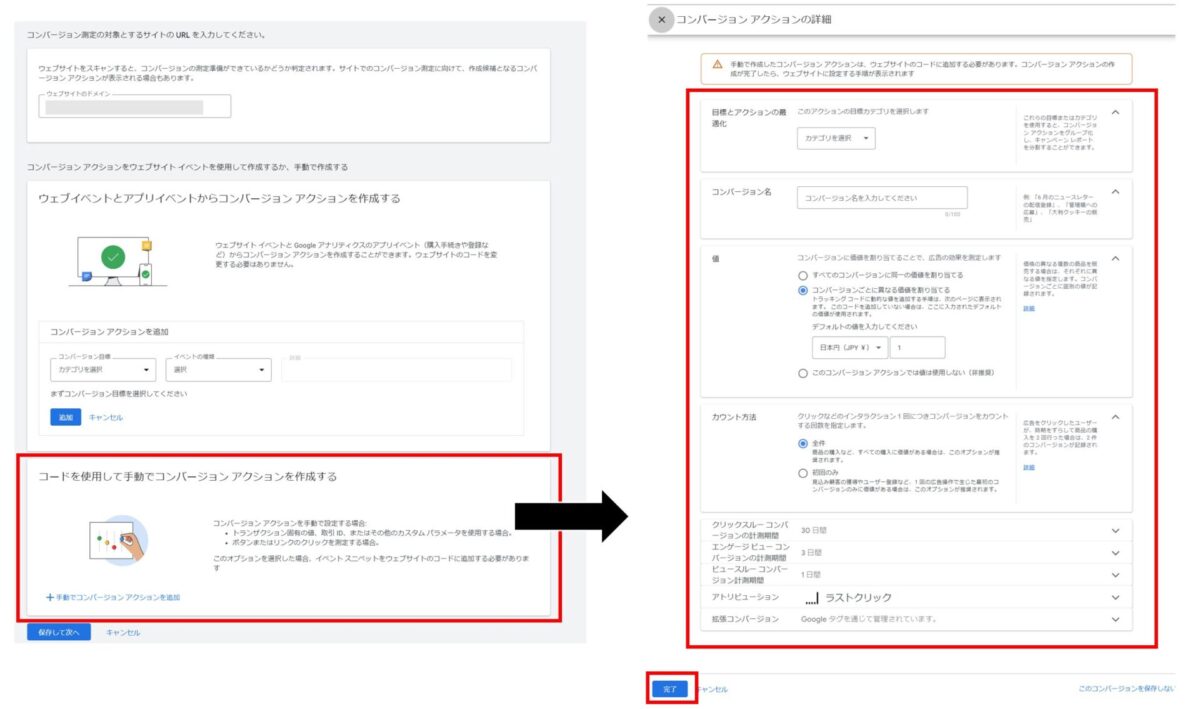
4.「保存して次へ」をクリックすると、「手順を確認して完了」のページが表示されます。「Google タグ マネージャーを使用する」を選択し、「完了」ボタンをクリックします。
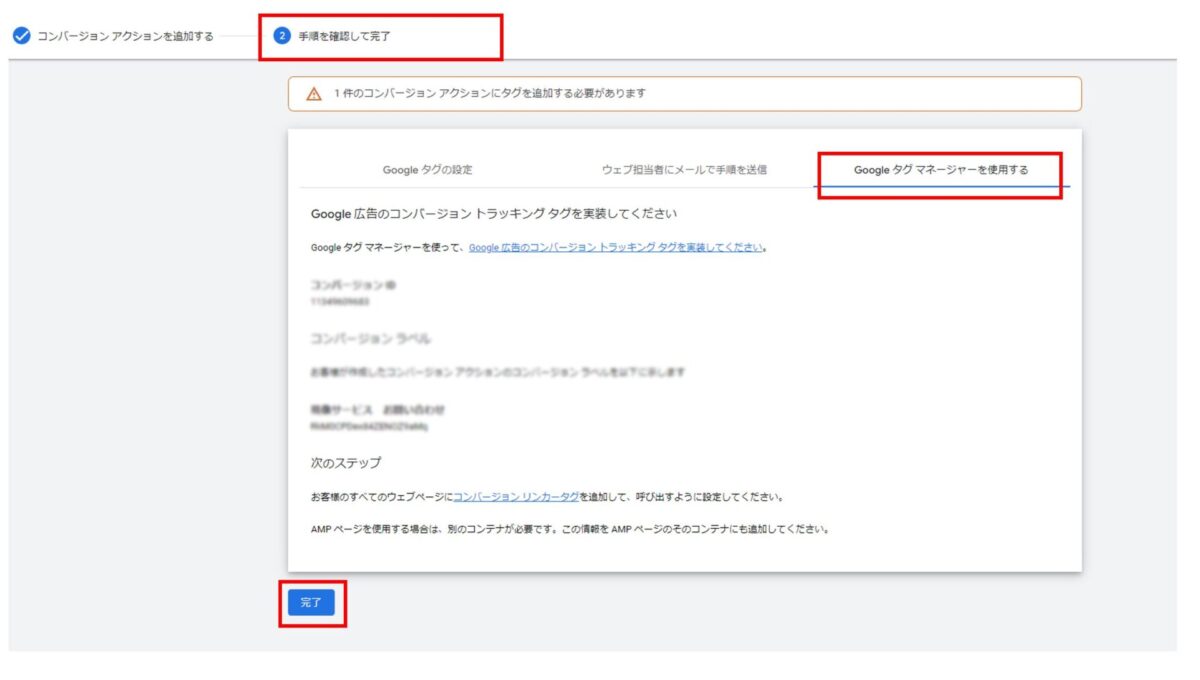
Google広告の管理画面で準備作業が完了したら、次にGTMでの設定を進めましょう。
STEP2:Google タグ マネージャーで広告タグを設定する
注意:GTMを利用する前に、アカウントを開設し、GTMのコードをウェブサイトに設置しないといけません。
具体的な手順はここで割愛します。詳しくは以下の記事ご参考ください。
—「コンバージョン リンカー」タグを設定する
Google広告タグの設定を行うため、「コンバージョン リンカー」タグが必須です。
「コンバージョン リンカー」タグを使用すると、広告クリック情報が自動的に検出され、その情報がウェブページのドメイン上にあるファーストパーティの Cookie に保存されます。
【操作手順】
1.左側の「タグ」をクリックし、「新規」ボタンをクリックします。
2.以下の画像のような「コンバージョン リンカー」タグを設定します。
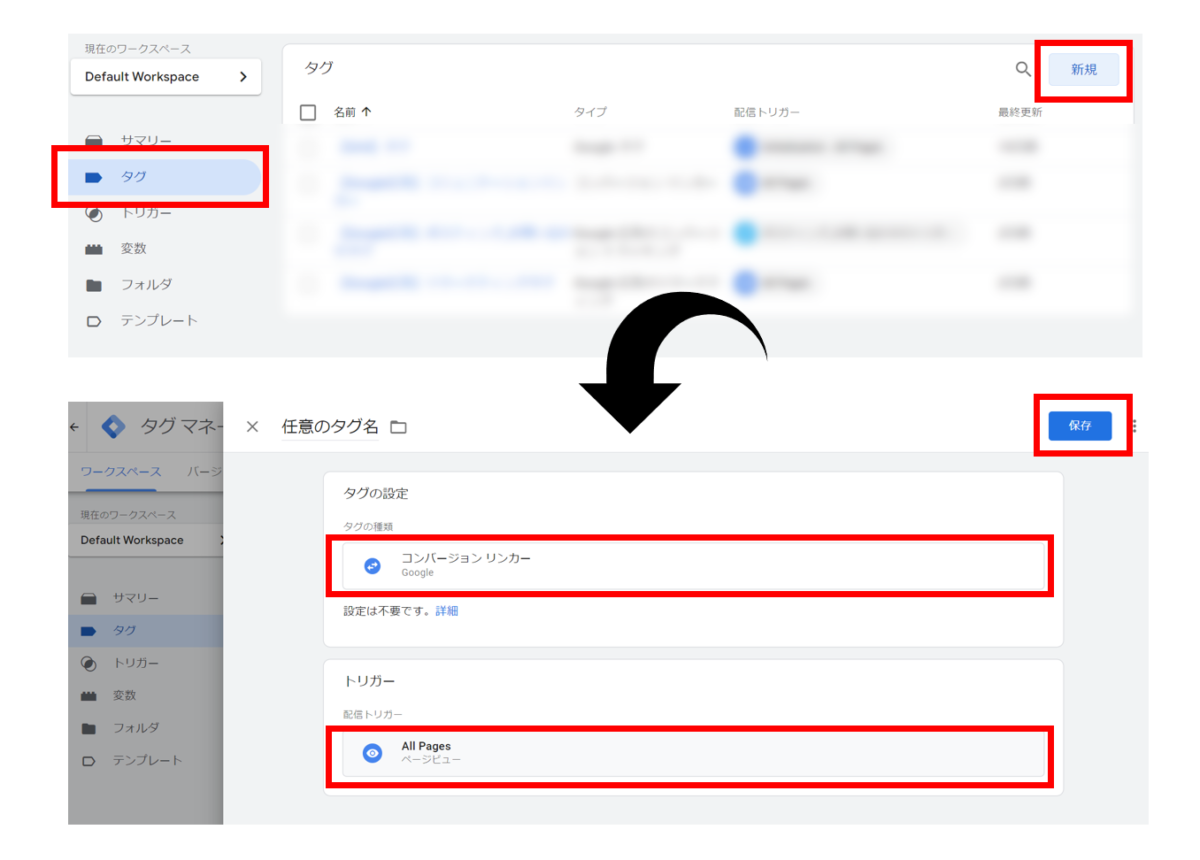
—Google広告のコンバージョンタグを設定する
管理画面の左側の「タグ」をクリックし、「新規」ボタンをクリックします。
そして、Google広告のコンバージョンタグの設定を行います。
タグ種類:「Google広告のコンバージョン トラッキング」を選択します。
コンバージョン ID:STEP1の広告タグのコンバージョン IDを入力します。
コンバージョン ラベル:STEP1の広告タグのコンバージョン ラベルを入力します。
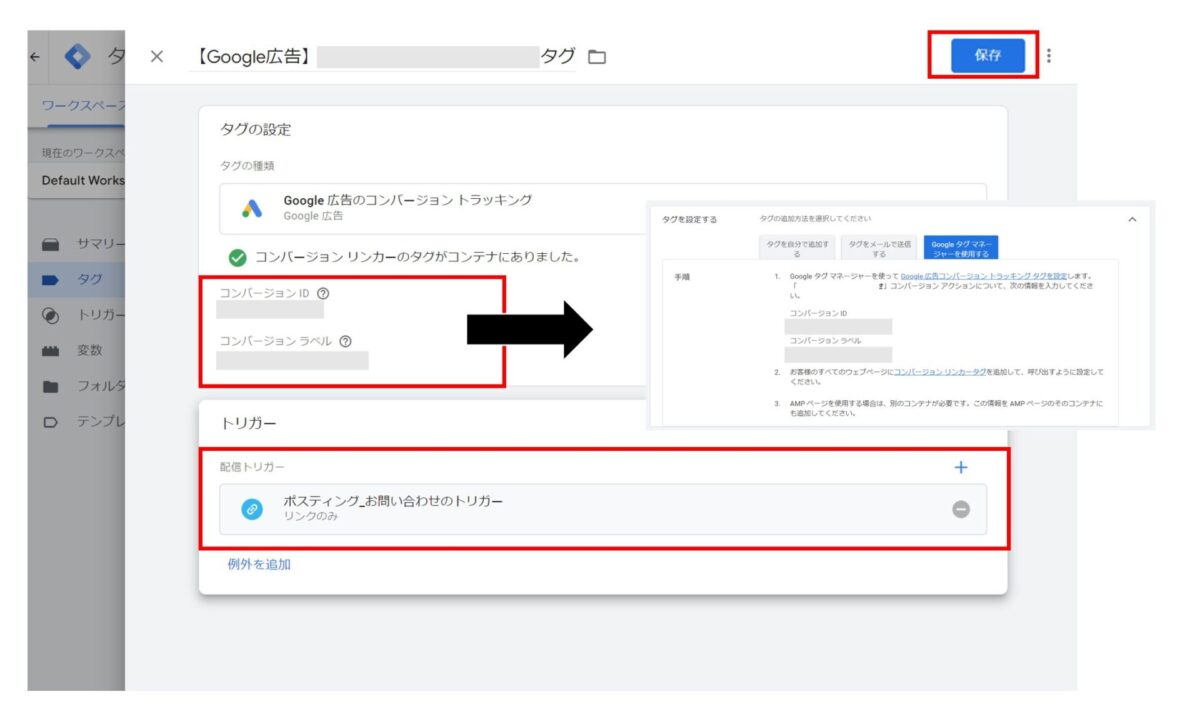
—「トリガー」を設定して保存する
続いて、Google広告のコンバージョンタグと連動する「トリガー」を設定して保存します。
名前のないトリガー:任意のトリガー名を入力します。
トリガー タイプ:「クリック—クリックのみ」を選択します。
このトリガーの発生場所:一部のリンククリック
条件:Click URL 含む ボタンのURL
※ボタンのURLは href=”・・・・・”の「・・・・・」部分です。
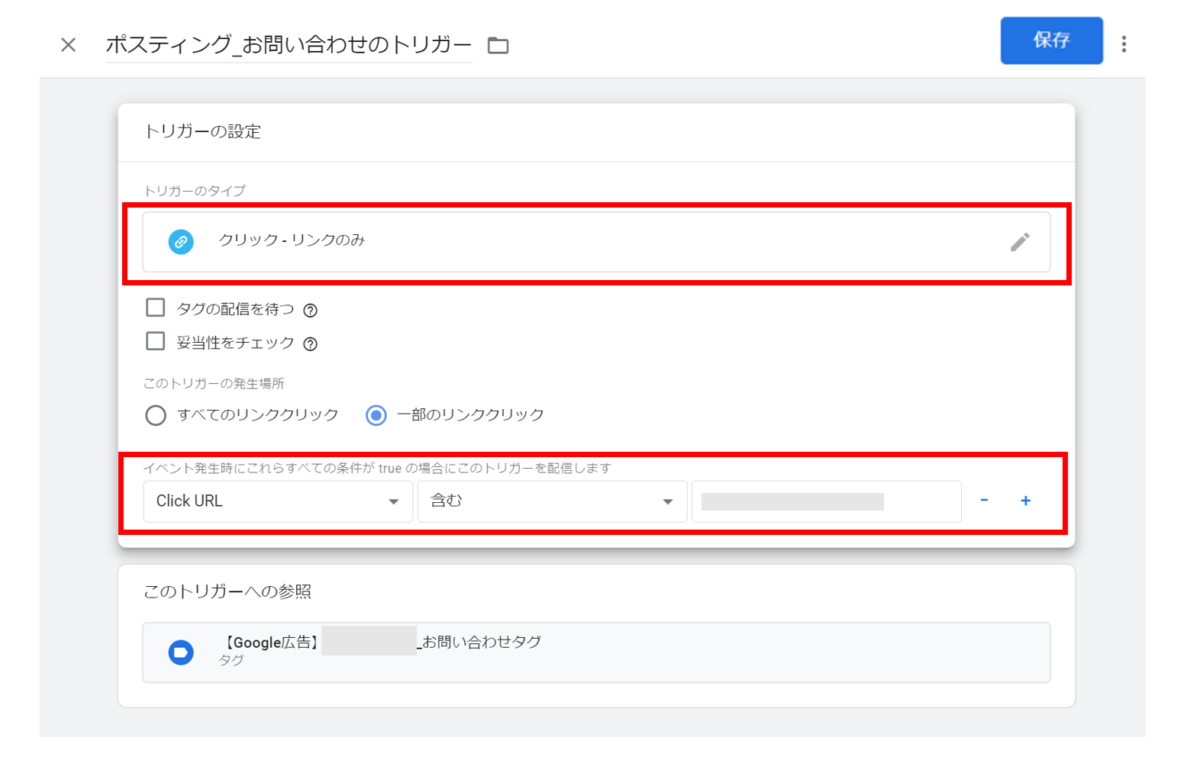
上記の2つのステップが完了した後は、Google広告のコンバージョンタグが正しく計測されているかを確認する必要があります。
STEP3:広告タグが正しく計測されているかを確認する
確認手順としては、まずGTMでの発火*を確認し、次に広告経由でコンバージョンテストを行います。その後、広告アカウント上でコンバージョンのステータスが「有効」になっているか確認します。

一般的には24時間後にコンバージョンが確認できることが多いですが、もし48時間経ってもコンバージョンのステータスが「有効」にならない場合は、設定ミスの可能性があります。
発火:英語のFireということ。特定の条件が満たされたときにタグが実行されることを指します。
それでは、画像を添付して具体的な操作手順を説明します。
—Google タグ マネージャーの発火を確認する
GTMの発火を確認する方法を説明します。
【操作手順】
1.GTM右上の「プレビュー」をクリックします。「Tag Assistant」に飛びます。
2.サイトのURLを入力し、「Connet」ボタンをクリックします。
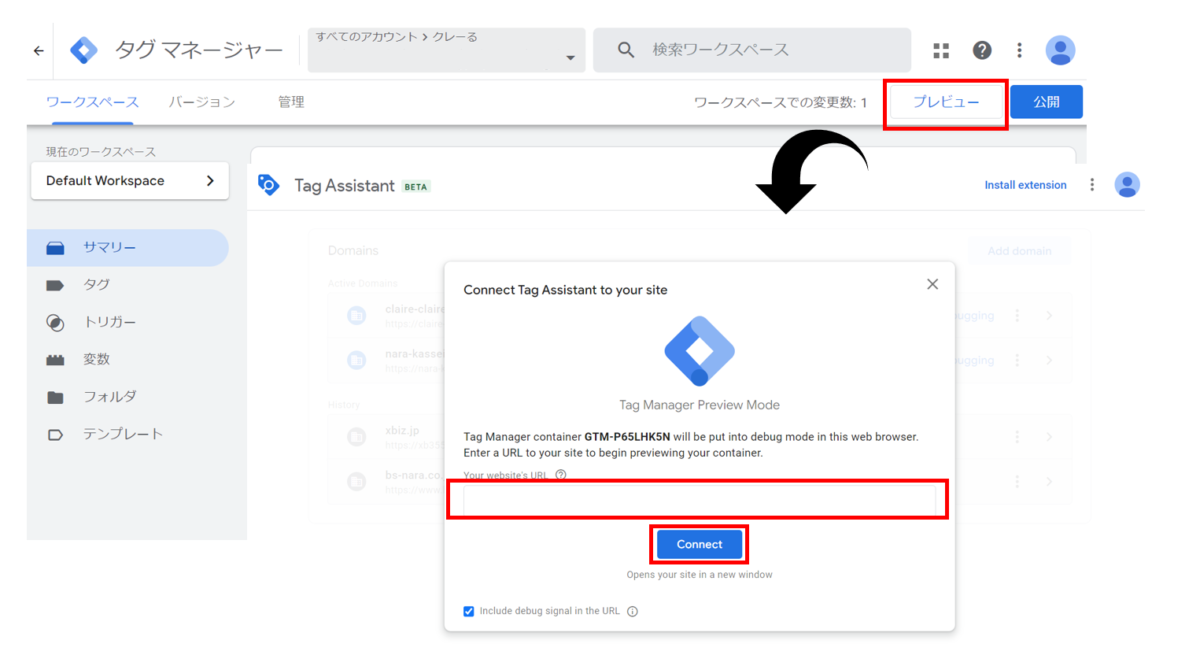
3.「Tag Assistant」の「Debug」画面でコンバージョンテストを行います。
その時に「Tag Assistant」管理画面の動きを必ずチェックしてください。
4.以下の画像のように、✉アイコンをクリックした後、「【Google広告】ポスティング_お問い合わせタグ」が「Tags Fired」のセクションに移動していることを確認できれば、発火に問題ありません。

4.タグの発火が確認できたら、最後に「Tag Assistant」を閉じてGTMの管理画面に戻ります。右上の「公開」ボタンをクリックし、変更内容を確認の上、問題がなければ再度「公開」ボタンをクリックします。これでGTM上の設定は完了です。
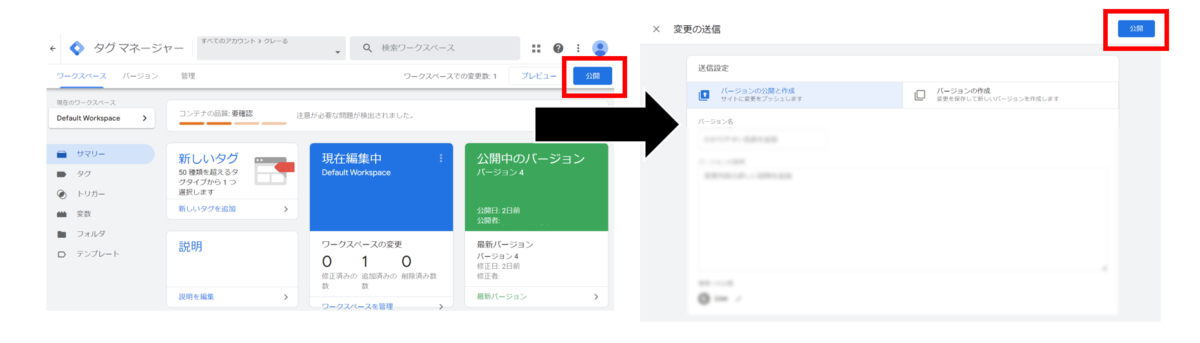
—Google広告のコンバージョンのステータスを確認する
広告タグを公開した後は、広告経由でのコンバージョンテストを行うことが不可欠です。
注意:一般的なブラウザモードでは、ログイン状態や過去の行動履歴が残っている場合があります。シークレットモードでテストすることで、まるで初めてサイトを訪れたユーザーのような視点でテストを行うことができ、より正確な結果が得られます。
【操作手順】
1.Googleの検索欄にキーワードを入力して検索します。ご自身で出稿した広告をクリックし、ウェブサイト上でテストコンバージョンを行います。
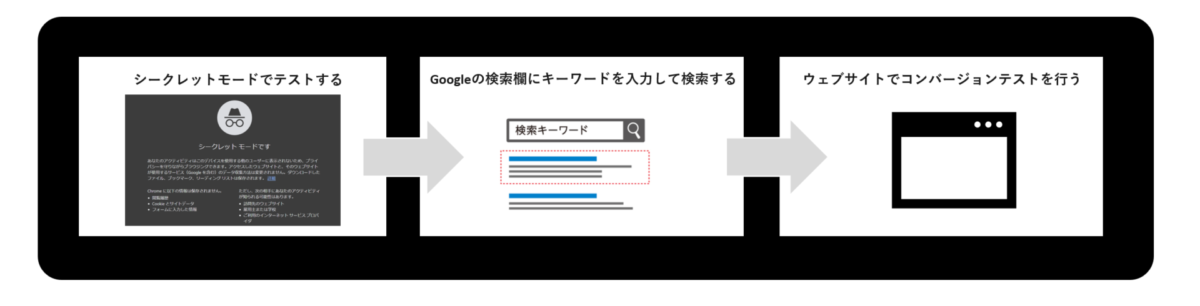
2.24時間後に、Google広告の管理画面でコンバージョンのステータスを確認します。
コンバージョンのステータスが「有効」になると、広告タグが正しく測定できていることになります。
注意:広告タグのステータスが「有効」になっていることを確認した後、「コンバージョン アクション」の詳細にある「アトリビューション」を推奨の「データドリブン」に切り替えてください。
参考:Google広告 ヘルプ|データドリブン アトリビューションについて

まとめ
今回は、「ボタンクリック」のコンバージョンをGTMで設定する方法をご紹介しました。
電話アイコンや特定のバナークリックも同じ手順で設することができます。ただし、トリガー設定を行う際、コードソースによって設定方法が異なる場合があるため、注意が必要です。また、Yahoo!広告の場合は、主にSTEP1の「広告の管理画面の設定」が異なり、設定方法はほぼ同じとなります。
また、今回紹介した事例では、「ボタンクリック」によって必ずしもお問い合わせメールが送信されるわけではありません。より精度の高いコンバージョンを計測するためには、「お問い合わせフォーム→サンクスページ」という仕組みを検討することをおすすめします。
最後に、インターネット広告やGoogleアナリティクスなどの初期設定を行う際には、目的に応じて適切なタグを管理したり、動作を検証したりすることが不可欠です。HTML、CSS、JavaScriptといったWeb系の言語を理解するために、基礎知識を勉強しましょう。
当社はGoogle広告やYahoo!広告の正規代理店です。GoogleやMetaの公式認定資格を持つ担当者が直接対応します。インターネット広告を始めたいが、何から手を付ければいいかわからない、費用対効果を改善したい、代理店の乗り換えを検討している方、ぜひお気軽にお問い合わせください。






 PREV
PREV