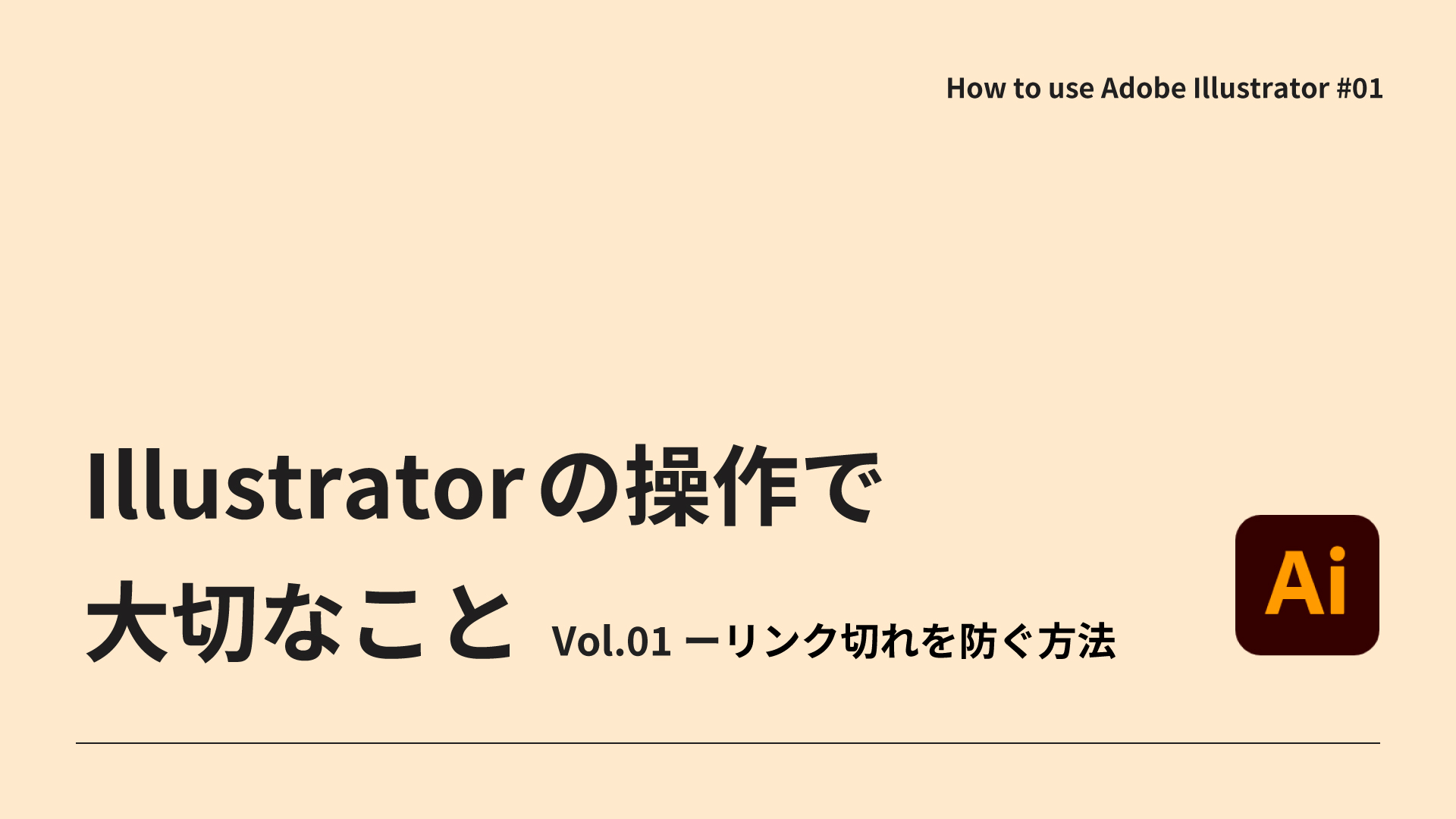
こんにちは!LOOPの田中です。
私は普段デザインをする時、Illustratorをよく使います。
業務の中でも、お客様に作成したaiデータを送ったり・もらったaiデータを編集したりすることが多いので、
今回は、その際感じているIllustratorの操作で大切なことーリンク切れを防ぐ方法ーをお伝えしたいと思います。
目次
(開けたらため息。。。)よくあるリンク切れ
配置されている画像をillustratorファイルと別の階層に移動させ、
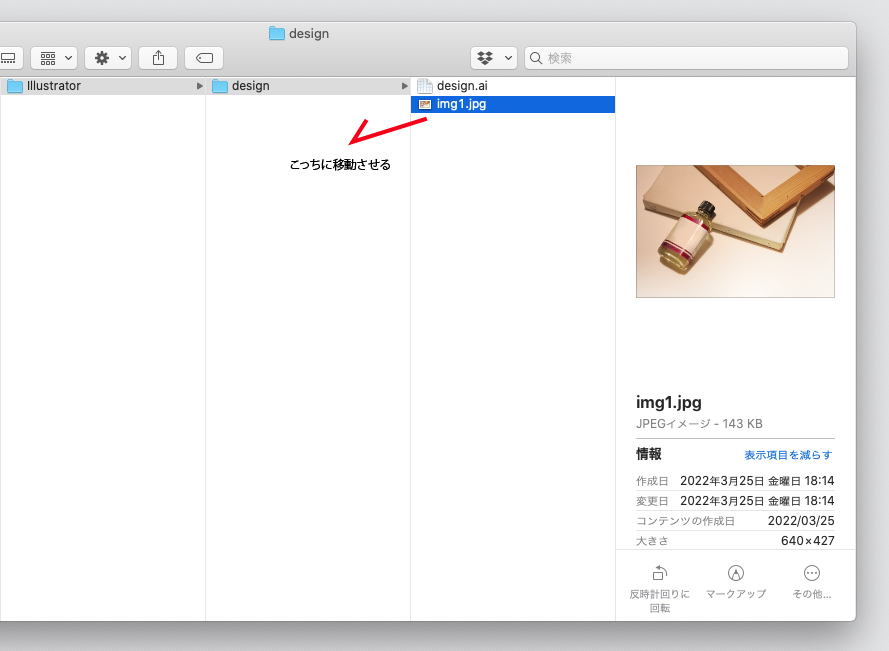
ファイルを開くと(誰しも見たことのある)リンク切れの表示が。。。
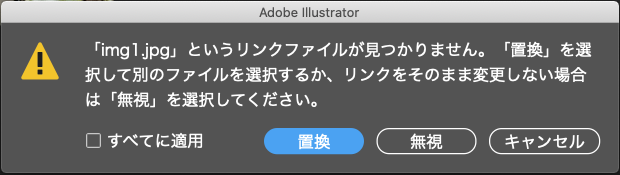
これを防ぐ方法が3つにあります。
方法1、 配置する画像などをaiデータと同じ階層に入れる。
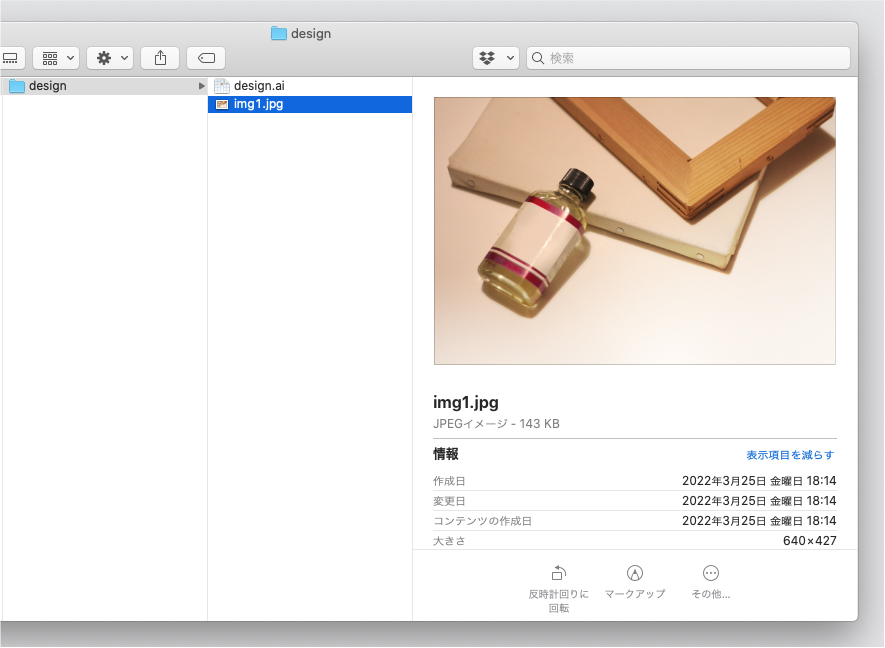
ただこの方法は、たくさん画像を配置している場合、ファイルがごちゃごちゃしてしまうのでファイル管理をキチンとしたい人にはあまりおすすめできません。
方法2、 「Links」フォルダを作成し、その中に配置画像を収納する。
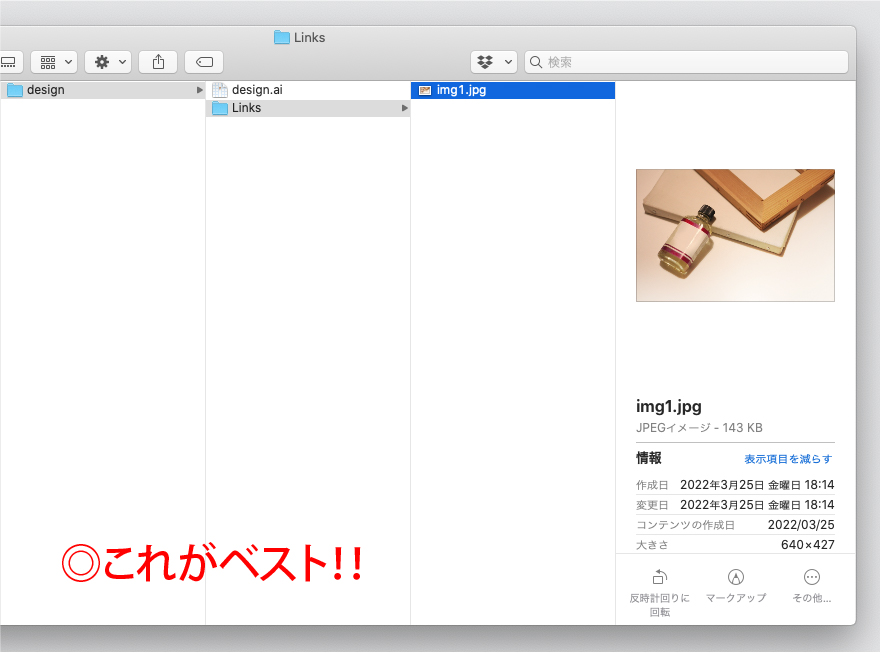
Illustratorファイルと同じ階層に「Links」というフォルダを作ります。
その中に配置する画像をどんどん入れていきます。
※フォルダ名は全部大文字や全部小文字だと認識してもらえないので必ずLだけ大文字の「Links」にしてください。
私はこの方法がベストだと思っています。
なぜかというと、Illustratorは同じ階層のLinksフォルダを見に行ってくれるので、どれだけリンク切れをしていてもファイル名が同じであれば再リンクしてくれます。
さらに、このようにフォルダ分けがされているデータを見ると、”この人きちんとされているなあ✨”と好感が持てます。笑
方法3、配置画像を埋め込む
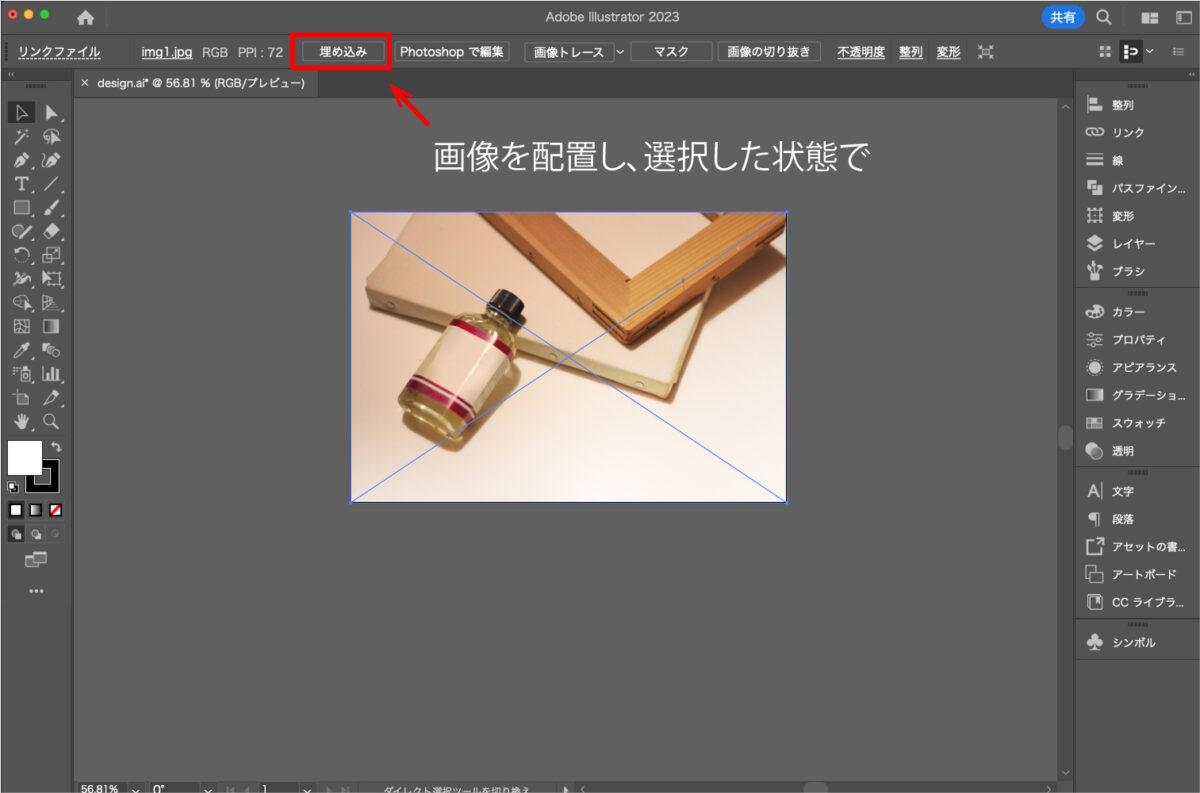
配置画像を選択し、埋め込みをします。
ただこの方法だと、画像はIllustratorデータに埋め込まれてしまうので、配置した画像がPhotoshopデータだった場合、Photoshopデータを変更してもデータが更新されません。
また、Illustratorデータの容量も大きくなってしまい、ファイルを開くのに時間がかかってしまったりするため、埋め込む際には注意が必要です。
以上のことから、私個人的には方法2をお勧めします。
今回は、Illustratorの操作で大切なことーリンク切れを防ぐ方法ーをお伝えさせていただきました。
最後まで読んでくださりありがとうございました。
ではまた〜!







 PREV
PREV