こんにちは。そろそろ梅雨が終わって欲しい、奥田です。
本当は先週が当番だったのですが急に納期がギリギリの仕事が入ったためお休みしていました。
ですので早速始めていきます。
曇った空を晴れにしたい

今回作りたい画像がこちら。
WEBサイトを作成させていただく際、会社案内に載せるために会社の写真をとりたいのにこのところずっと雨……なんてことがあります。
特にこの時期。
せっかく載せるならカラッと晴れた快晴の空がいいですよね。
実はPhotoshopにこの問題を解決する最適な機能があるんです。
それが[空を置き換える]機能。そのまんまですね。
使う機会は少ないかもしれないけれど、とても便利なので、覚えておいて損はありません。早速紹介していきます。
実践編
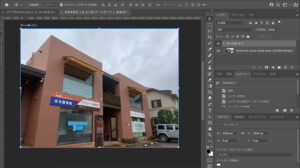
まず用意する画像は使いたい建物の画像。
こちらは奥田が雨の中このブログのために撮ってきました。
雨が降ってて暗いです。流石にこれを会社の紹介には使えません。
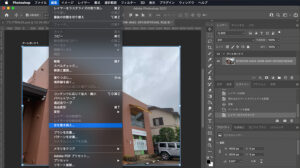
使うのは[編集/空を置き換える]という機能です。
画像がスマートオブジェクトなど編集できない状態だと選択できないので、ラスタライズされていない場合はラスタライズも忘れずに。
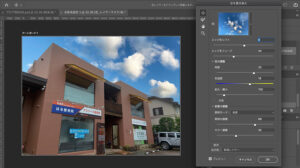
[編集/空を置き換える]を選択したら新しいウィンドウが表示されます。
一瞬でに空が青空になりました。まるでイリュージョンですね。
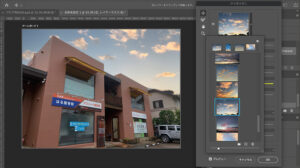
使う空の画像は色々と選べます。
フリー素材から好みのものを探してきて使ってももちろんOK。
ワンタッチで変えられるので楽しく選んじゃいましょう。
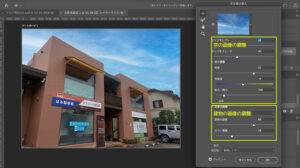
空の画像を選んだら、明るさや色味の調節をしていきます。

調節が終わったら一度ウィンドウを閉じ、背面レイヤーの手前に色調補正レイヤーを追加して建物の明るさを調節したら、完成です。
あっという間でした!
もう一枚
ちょっと早く終わりすぎたのでもう一枚。
この[空を置き換える]機能はPhotoshopのAIが自動で空が写っている部分を認識してそこに空の画像マスクをかけてくれているという仕組みなのですが、このAIのすごいところをちょっと紹介させてください。
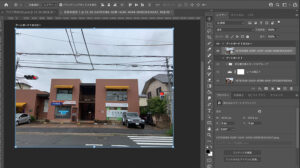
用意したのがこちらの画像。
空に電線がかかりまくっていてごっちゃごちゃです。
こんな画像でも大丈夫なのか?
ということで実験してみました。
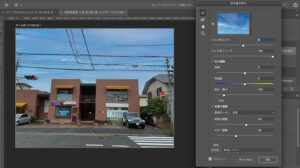
結果、できました!
しっかり電線部分だけ切り抜かれて馴染んでます。すごい。
手動だったら時間がかかる上に面倒臭い作業もAIのおかげで一瞬です。
(WEBサイトに載せる場合はこうした電線は邪魔なので大抵レタッチで消してしまうのですがここは実験ということでひとつ。)
完成

両方とも夏の晴れた日に撮ったようになりました。
5分もかからず完成できたので、PhotoshopのAIは本当にすごいです。
でも一番はやっぱり晴れた日に撮りたいものです。
この画像もよく見ると地面が濡れていたりしていて、多少のアラは出てしまっていますからね。
今回は梅雨にちなんだ回でした。
いかがでしたでしょうか?
ここまで読んでくださってありがとうございました!






 PREV
PREV