みなさま、おはようございますこんにちはこんばんわ。
最近私が担当したロゴデザインのお仕事で、「ハンコ風の文字」をアクセントとして使う機会があったんですが、
ハンコと言っても柔らかい雰囲気にしたかったので、定番の篆書体はあまり使いたくなく、かといって既存のフォントだとあまりしっくり来るものがなく、困り果てていました。
そこで最終的に思いついたのが、「フォントはクセのない普通のゴシックや明朝体を使用して、それに墨溜まり加工を加えてハンコ文字風にする」という方法でした!
と、言うわけで今回は備忘録も兼ねて、墨溜まり文字に加工する方法を簡単にご紹介したいと思います!
目次
①墨溜まりを適用したい文字を用意する。
初めに、墨溜まりを適用したい文字を用意します。
今回は例としてわかりやすく、赤い背景に白文字で「平成元年創業」という文字を入れたものを利用します。
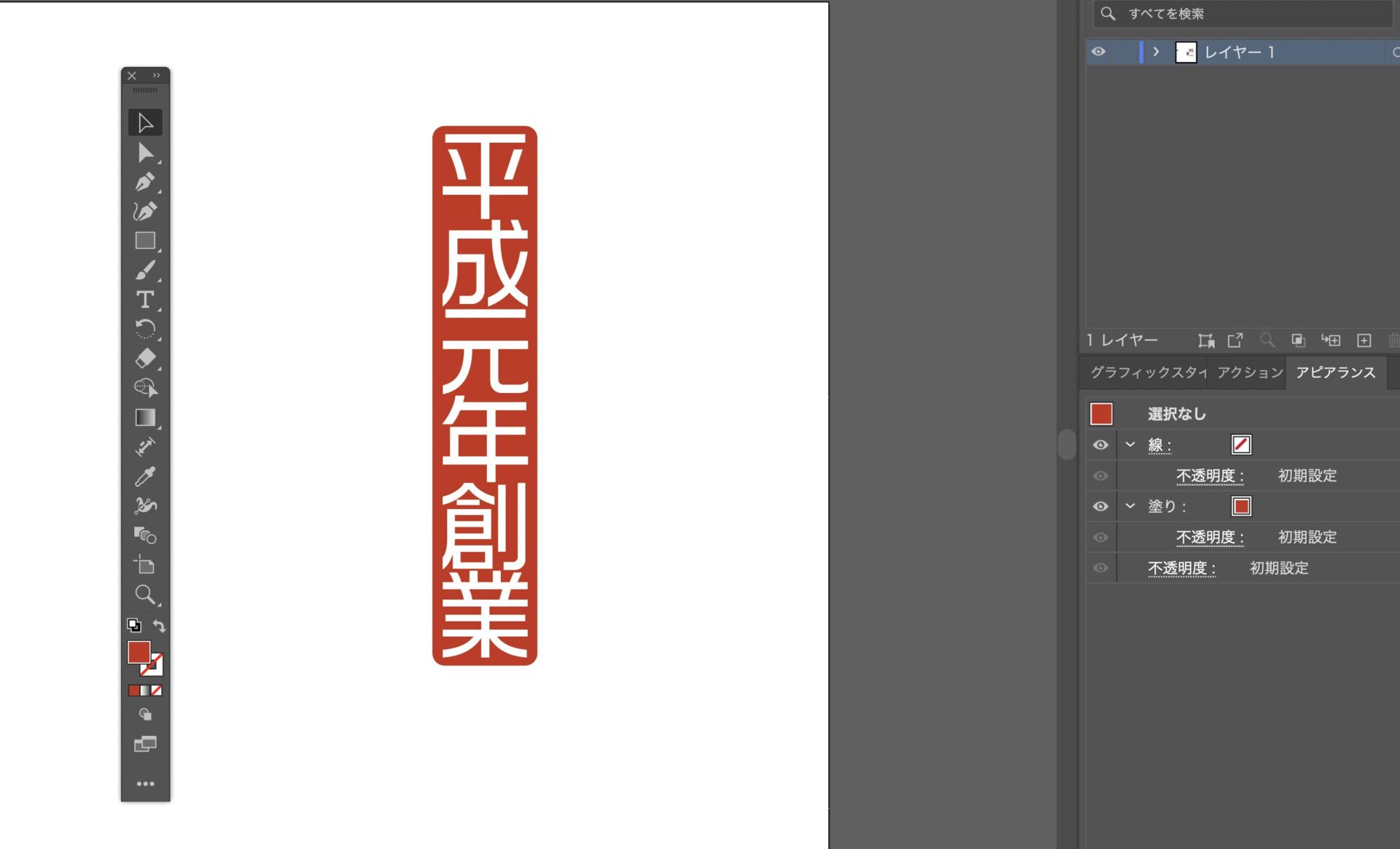
②アピアランスの「パスのオフセット」効果を追加して、文字を少し大きくする。
墨溜まりを適用したい文字を選択し、アピアランスパネルで「パスのオフセット」の効果を追加します。
(アピアランスパネルが見つからない場合は「ウィンドウ」→「アピアランス」を選択して表示させてください)
パスのオフセットパネルが表示されるので、
「オフセット」を0.5〜1.5mm程度(こちらはプレビューを見ながら任意で指定してください)
「角の形状」を「ラウンド」、
「角の比率」を「4」にして、OKを押します。
すると、少し文字が大きく太くなりましたね。
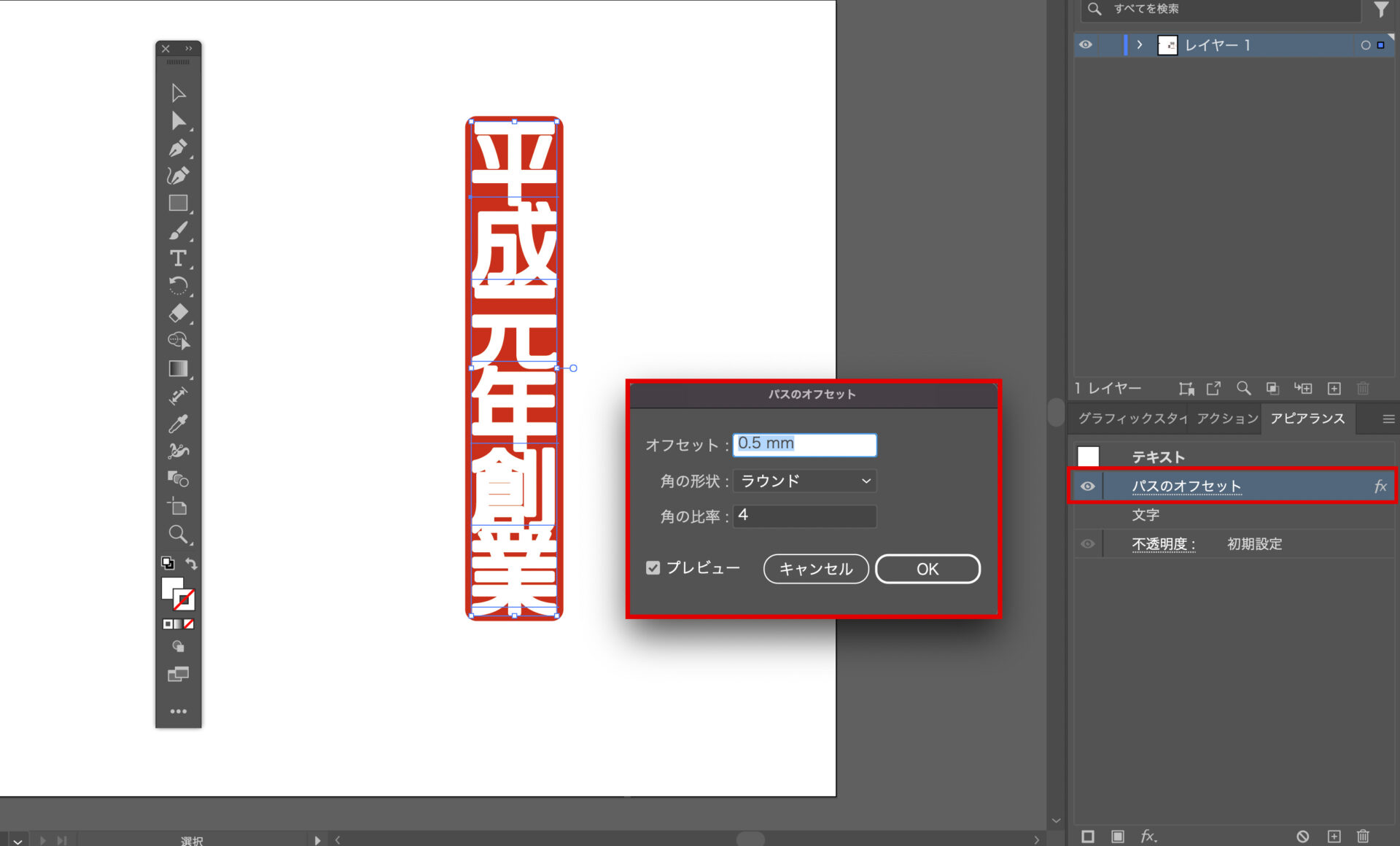
③「パスのオフセット」効果を複製して、②でオフセットを適用した数値分文字を小さくする。
次に、②で作成した「パスのオフセット」効果を複製します。
すると、アピアランスパネルには「パスのオフセット」効果が二つ並んでいる状態になっていると思います。
そのうち、下の「パスのオフセット」をダブルクリックし、
「オフセット」の数値を、②のステップで大きくした分小さくしましょう。
ここでは、先ほど0.5mm大きくしたので-0.5mm小さくします。
「角の形状」「角の比率」は同じで大丈夫です。
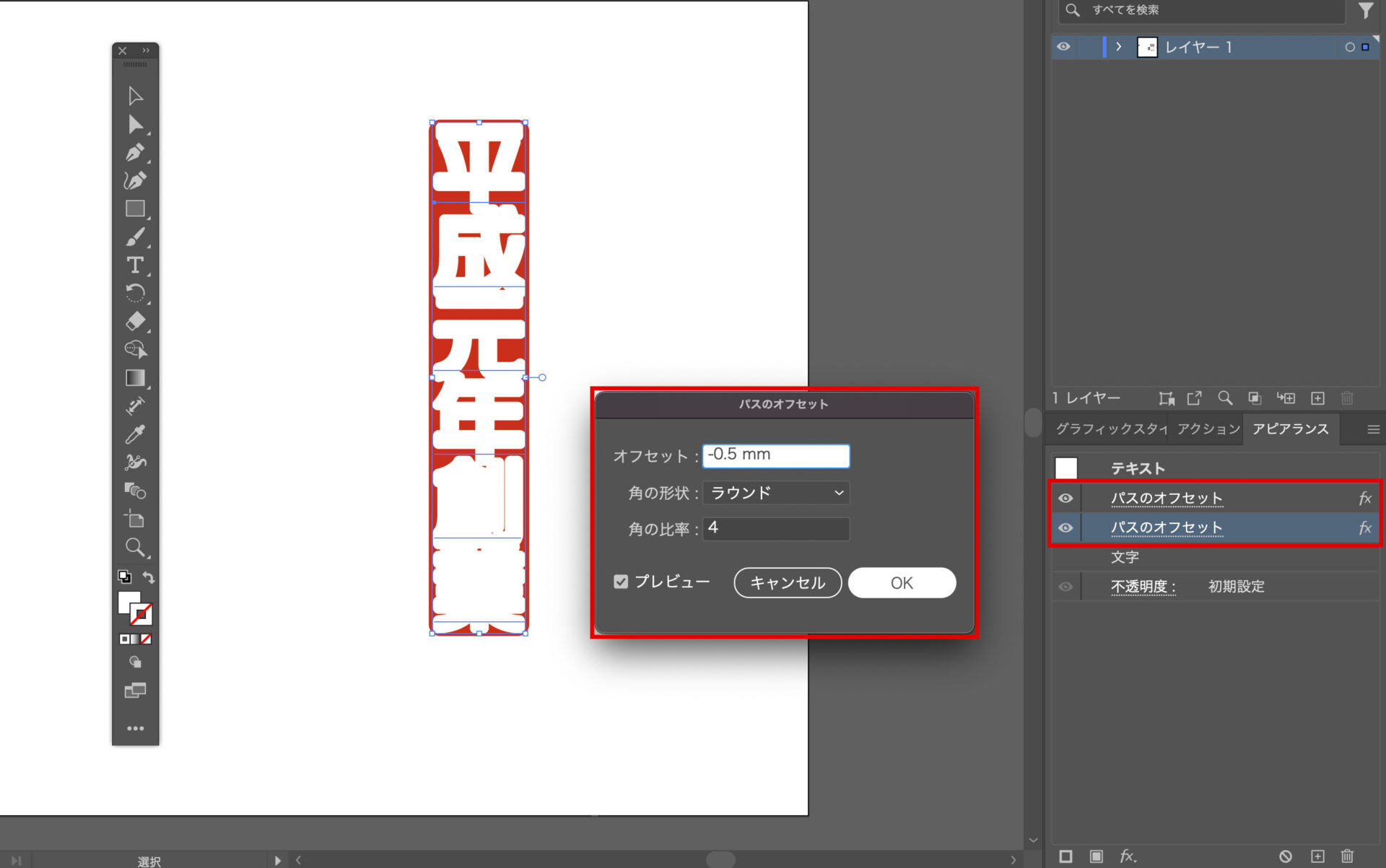
④完成!
パネルで数値を打ち込み、設定ができたらOKを押して完成です!
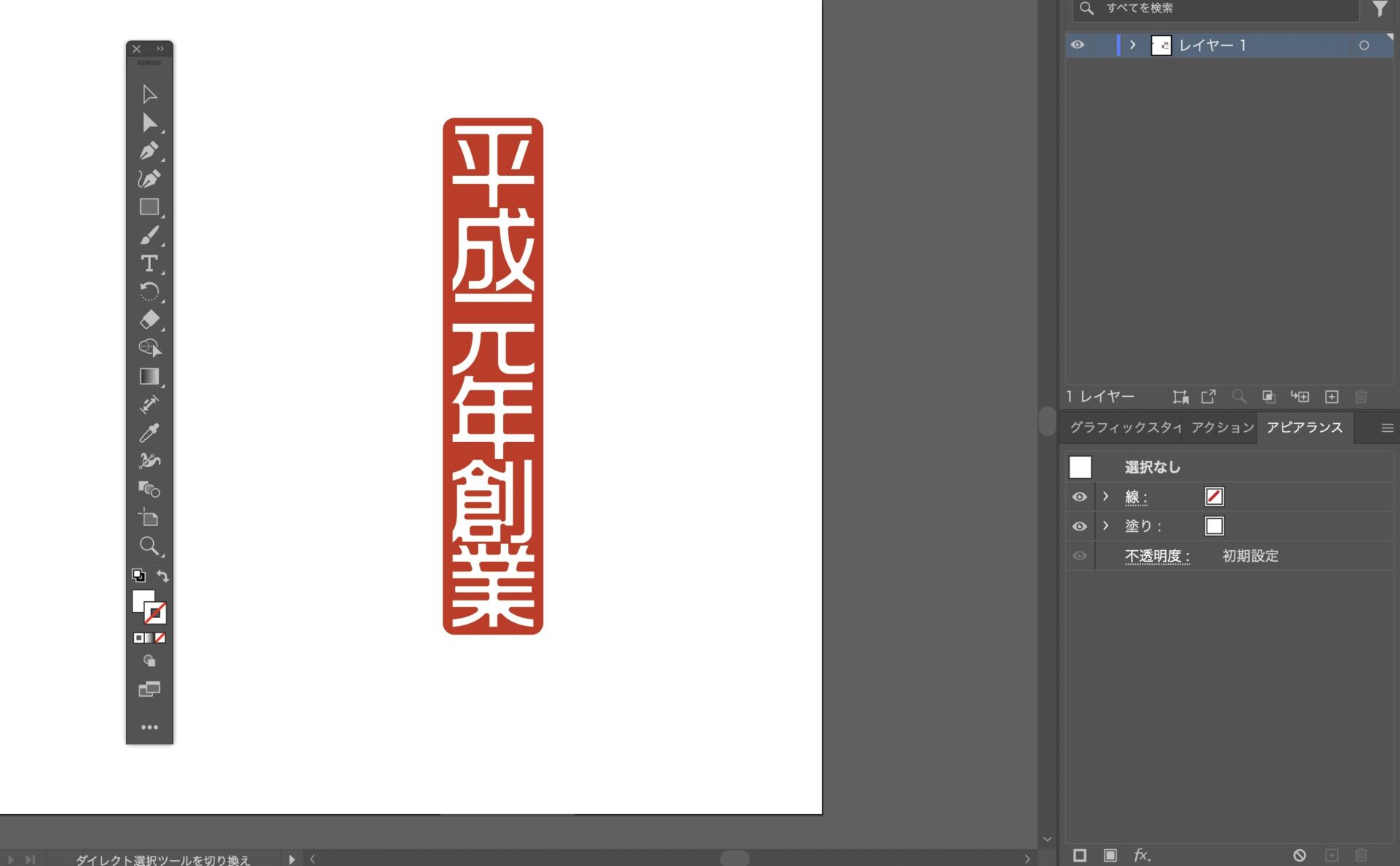
どうでしょうか?
少しだけ滲んだようなインクっぽさを感じられるようになったのではないでしょうか!
そこまで大きくは変わりませんが、並べて比較してみると一目瞭然ですね!
フォントそのものを変えるよりもさりげない変化なので、全体の印象を損なうことがなく使いやすいです。
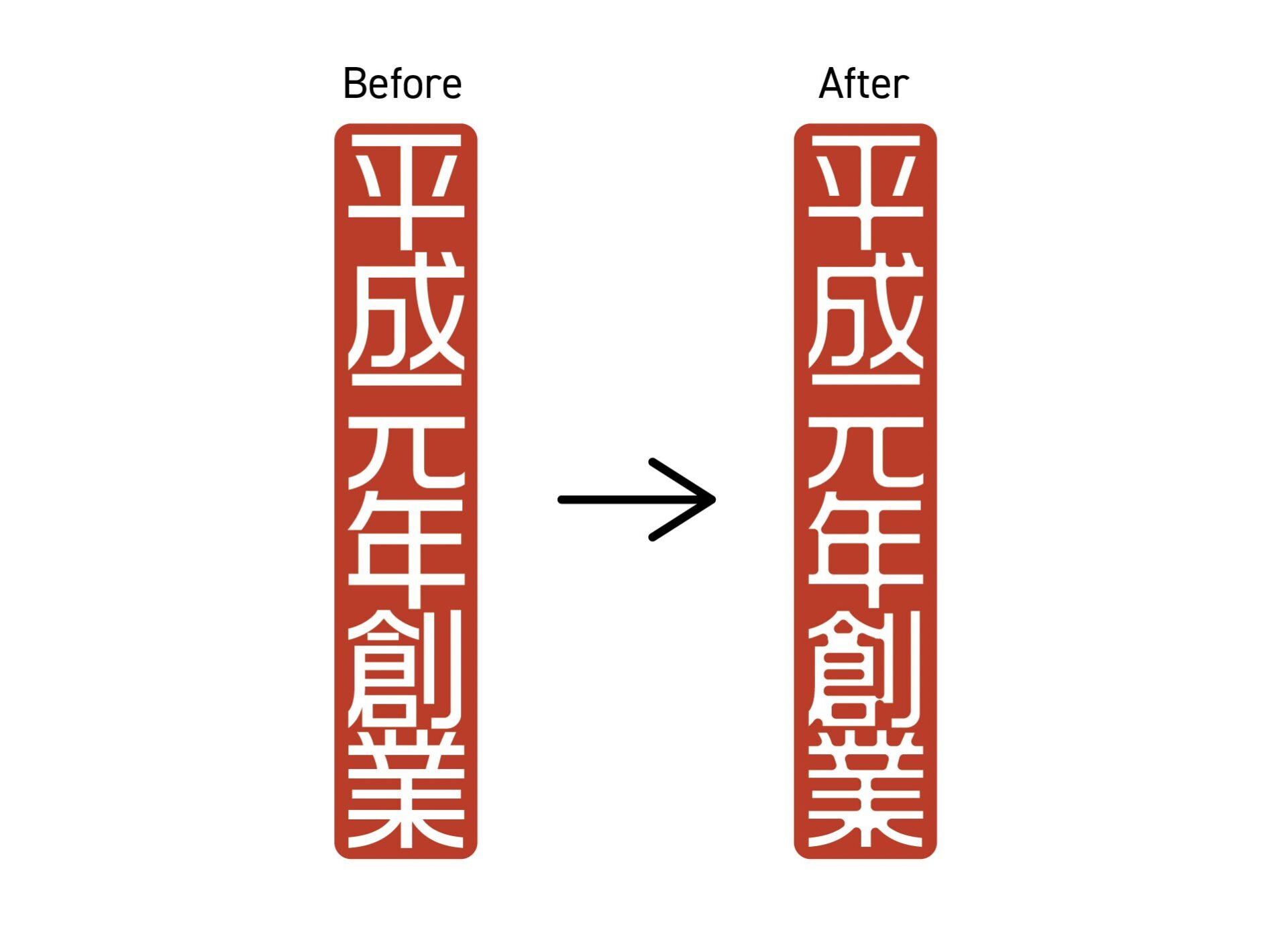
まとめ
本記事では、1分でできる、イラストレーターで簡単に墨溜まり文字(滲み文字)をつくる方法をご紹介しました。
「パスのオフセットで文字を大きくする」→「パスのオフセットを複製する」→「パスのオフセットで大きくした数値分だけ小さくする」というややこしいようで簡単な手順でしたね。
ぜひ一度お試しください!
ではまた次回。






 PREV
PREV